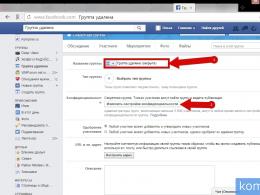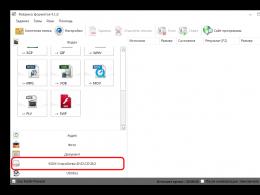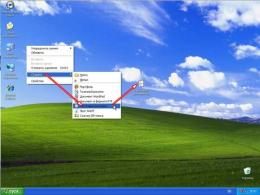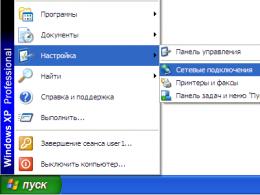Apsaugos nuo virusų ir grėsmių konfigūravimas „Windows Defender“ saugos centre
Atnaujinta „Windows Defender“, kurią jau galite naudoti, yra numatytasis nuo „Windows 8“. Perėjus prie „Windows 10“ dažniausiai pamiršau apie trečiųjų šalių gaminius, nes „Windows Defender“, „SmartScreen“ filtras ir užkarda tikrai neapsaugo sistema blogai. Tačiau vis tiek daugeliui vartotojų visiškai nepatinka naujasis „Windows 10“ gynėjas.
Todėl šiame straipsnyje apžvelgsime, kaip išjungti „Windows 10 Defender“ saugos centrą. Dabar yra tikrai daug būdų tai padaryti. Taip pat verta paminėti, kad naujausiose operacinės sistemos versijose turite išjungti „Windows Defender“ saugos centrą, kurio ankstesnėse versijose nebuvo.
Kaip išjungti C „Windows 10 Defender“ saugos centras (1703, 1709 ir naujesnės versijos)
Jei atnaujinote į naujausią „Windows 10“ versiją, kurią visada rekomenduojame padaryti, šių nustatymų nebematysite. Pradedant nuo 1703 Creators Update versijos, visi apsaugos nustatymai buvo perkelti į vieną vietą, kurią „Microsoft“ pavadino „Windows 10 Defender Security Center“.
Išjunkite „Windows 10 Defender“ pagal grupės politiką
Grupės strategijos rengyklė nepasiekiama „Windows 10 Home“ ir „Starter“ leidimuose ir tik „Professional“ ir „Enterprise“ leidimuose. Galite perkelti jį iš profesionalios versijos, tačiau lengviau naudoti kitą metodą. Jei naudojate profesionalią arba įmonės „Windows 10“ versiją, šis metodas jums tinka.
- Atidarykite vietinės grupės strategijos rengyklę paspausdami klavišus Win + R lange Vykdyti įveskite gpedit.msc ir paspauskite Gerai.
- Eikime keliu: Kompiuterio konfigūracija > Administravimo šablonai > „Windows“ komponentai > „Windows Defender Antivirus“. Ieškau parametro Išjunkite „Windows Defender“ antivirusinę programą.
- Atidarykite parametrą ir pakeiskite parametro būseną į Įskaitant(Jei įgalinsite šį strategijos nustatymą, „Windows Defender Antivirus“ neveiks ir jūsų kompiuteris nebus nuskaitytas, ar nėra kenkėjiškų programų ar kitos nepageidaujamos programinės įrangos).
Kaip išjungti „Windows Defender“ sistemoje „Windows 10“ naudojant registro rengyklę
Taip pat pažengusiems vartotojams „Windows 10“ sistemoje „Windows Defender“ galima išjungti naudojant registro rengyklę.
- Norėdami tai padaryti, atidarykite registro rengyklę Win + R ir lange Vykdyti įveskite regedit.
- Eikime pakeliui HKEY_LOCAL_MACHINE\ SOFTWARE\ Policies\ Microsoft\ Windows Defender.
- Sukurkime parametrą pavadinimu Išjungti antispyware, ir nustatykite vertę 1 norėdami išjungti „Windows Defender“.

Norėdami vėl įjungti „Windows Defender“, turite nustatyti parametrų reikšmes Išjungti Antispywareįjungta 1 arba tiesiog pašalinkite esamą nustatymą.
Išjunkite „Windows 10“ apsaugą realiuoju laiku naudodami vieną komandą
Taip pat tik viena komanda galima išjungti „Windows 10 Defender“ apsaugą realiuoju laiku.
Įvykdžius vieną komandą, „Windows Defender“ bus išjungta. Jei nepavyko ir neužtenka teisių, paleiskite apvalkalą PowerShell kaip administratorius.
Kaip visiškai išjungti „Windows Defender 10“ (prieš 1703 versiją)

Be to, norėdami neieškoti „Windows Defender“ sistemoje „Windows 10“, galite tiesiog atidaryti Pradėti > Nustatymai > Naujinimas ir sauga > „Windows Defender“. ir būsite nukreipti į tą patį skyrių, kuriame išjungėme „Windows Defender“.
Kaip išjungti „Windows 10 Defender Service“ naudojant „Win“ atnaujina išjungimo priemones
Pats Win Updates Disabler įrankis yra labai geras ir daugiafunkcis, jo pagalba galima ir išjungti Windows Defender, ir apriboti galimybę atnaujinti Windows 10, kas dažniausiai nutinka netinkamu metu.

Po perkrovimo pamatysite, kad „Windows Defender“ yra visiškai išjungtas. Norėdami jį įjungti, skirtuke Įjungti pažymėkite langelį Įgalinkite „Windows Defender“. taip pat pritaikykite pakeitimus.
išvadas
Kaip jau minėjome, perėjus prie „Windows 10“, galima net teigti, kad perėjus prie „Windows 8.1“ galima pamiršti trečiųjų šalių antivirusines programas. Integruotos „Windows Defender“ buvo daugiau nei pakankamai, o dabar ji buvo atnaujinta ir tapo dar geresnė. Todėl visai nerekomenduojame jo išjungti, nes kad ir kaip, bet tai jūsų apsauga.
Tiems, kurie vis tiek nusprendė jį išjungti, pažiūrėjome, kaip paprastais būdais išjungti „Windows 10 Defender“ saugos centrą ir jo paslaugą. Norėdami įjungti „Windows Defender“, viską turite atlikti atvirkštine tvarka.
„Windows Defender“ pasirodė OS, pradedant nuo 8-ki. Tai savotiška antivirusinė programa, kuri ne tik tikrina kitas programas, bet ir kontroliuoja vartotojo veiksmus kompiuteryje, įskaitant autorizaciją. Paprastai, jei įdiegiate trečiosios šalies antivirusinį produktą, „Defender“ nustoja veikti, kad išvengtų konfliktų. Taip buvo tol, kol nebuvo išleistas naujinimas, pavadintas „Windows 10 Creators Update“. Taigi atsakymas į klausimą „Kaip išjungti „Windows 10 Defender“ saugos centrą“ tapo labai aktualus.
Visų pirma, supraskime terminologiją. „Defender“ yra programa, o „Control Center“ yra valdymo skydelis. Todėl mes galime išjungti kiekvieną iš jų. Be to, kartu su centru išsijungs ir gynėjas. Bet jei išjungsite Defender, jo valdymo pultas veiks ir toliau. Tačiau pašalinę centrą galite grįžti prie įprasto gynėjo. Tačiau jį išjungus, operacinėje sistemoje atsiras skylių.
Kaip išjungti „Windows 10“ apsaugą
Registras mums padės.
- Klaviatūroje paspauskite WIN + R ir teksto lauke įveskite žodį regedit ir spustelėkite Gerai

- Kairėje lango dalyje raskite aplanką HKEY_LOCAL_MACHINE ir iš eilės spustelėkite
- Kairėje matysite atributą Pradėti – spustelėkite jį dešiniuoju pelės mygtuku – keiskite
- Lange ištrinkite 2 ir įveskite 4 .
SecurityHealthService išjungta. Būtent ši paslauga yra atsakinga už „Windows 10 Defender“ saugos centrą. Iš naujo paleidžiame kompiuterį.
Be to, galite išjungti visus nepageidaujamus saugos įspėjimus:
- Eiti į kontrolės skydelis(dešinysis pelės mygtukas pagrindinio meniu mygtukas)
- sistema ir sauga
- Apsauga ir priežiūra
- Pakeiskite komponentą
- Spustelėkite papildomus žymimuosius laukelius
„Windows 7“ saugos įspėjimas – kaip išjungti
Gerai pagalvokite, ar verta rizikuoti. Jūsų kompiuteris bus visiškai neapsaugotas nuo grėsmių iš išorės. Visų taip nemėgstami įspėjimai vis dar suteikia galimybę pagalvoti, ar būtina atsisiųsti ir įdiegti nepažįstamus failus. Bet jei nuspręsite - pirmyn:
- Spustelėkite mygtuką Pradėti ir pasirinkite Kontrolės skydelis
- sistema ir sauga
- Tvarko pranešimus "Pagalbos centras"
- Turite jį nustatyti. Kaip matote dešinėje, galite išjungti skirtingus pranešimus atskirai. Bet jei norite daugiau sureguliuoti - spustelėkite
- Ir panaikinkite žymėjimą
Jums nebebus nuobodu. Bet jei vieną dieną kuri nors programinė įranga padarys negrįžtamus pakeitimus ir jūsų kompiuteris nustos veikti, neturėtumėte kaltinti nieko, išskyrus save.
Be įprastų pranešimų, taip pat yra galimybė išjungti įspėjimus apie trečiosios šalies programinės įrangos bandymus atlikti pakeitimus jūsų kompiuteryje. To daryti tikrai neverta, nebent norisi eksperimentuoti ir sužinoti, kiek laiko OS gyvuos šiuo režimu šiuolaikinių informacinių grėsmių akivaizdoje.
Veiksmų centro lange pasirinkite pakeisti nustatymus.
Ir čia galite jį nustatyti. Slinkite slankiklį žemyn ir visi pranešimai bus išjungti. Tai reiškia, kad bet kokia programinė įranga priglobs jūsų sistemą nebaudžiamai ir jums nežinant.
Išjunkite „Windows 7“ saugos centrą
Jei išjungsite „Windows 7“ saugos centrą, paprastai liksite neapsaugoti nuo išorinių grėsmių. Bet kokia kenkėjiška programa jausis kaip visateisis jūsų sistemos savininkas. Bet mes jums pasakysime, kaip tai padaryti. Kartais tokie veiksmai būtini norint įdiegti net patikrintas programas.
1 būdas - per registrą:
- Spustelėkite pradžios mygtuką ir apačioje esančioje eilutėje „Vykdyti“ įveskite komandą regedit
- Nuosekliai rinkitės
Sveiki! Mes ir toliau ardome Windows 10 operacinę sistemą! Šiandien analizuosime saugos ir priežiūros centrą kompiuteryje su Windows 10. Galite sužinoti Windows 10 saugos ir priežiūros nustatymus. Galite sužinoti, ar jūsų kompiuteryje yra problemų. Norėdami patekti į saugos ir priežiūros centrą, ekrano apačioje kairėje atidarykite meniu "Pradėti". Atsidariusiame lange, visų programų sąrašo apačioje, spustelėkite skirtuką „Paslaugų langai“. Atsidariusiame sąraše spustelėkite skirtuką "Kontrolės skydelis".



Tada būsite nukreipti į saugos ir priežiūros centro puslapį. Puslapio viršuje, po antrašte „Peržiūrėti naujausius įrašus ir išspręsti problemas“, atkreipkite dėmesį į pranešimą - „Saugos ir priežiūros centro komponentas nerado jokių problemų“. Galbūt matysite kitokį pranešimą.

Skirtuke Sauga rodomos šios parinktys:
– Tinklo ugniasienė. „Windows“ ugniasienė aktyviai apsaugo jūsų kompiuterį.
- Apsauga nuo viruso. „Windows Defender“ padeda apsaugoti jūsų kompiuterį.
– Interneto saugos nustatymai. Visi interneto saugos parametrai nustatyti iki rekomenduojamo lygio.
- Paskyros kontrolė. UAC paslauga jums praneš, kai programos bandys pakeisti nustatymus jūsų kompiuteryje.
- „Windows SmartScreen“ padeda apsaugoti jūsų kompiuterį nuo neatpažintų programų ir failų, atsisiųstų iš interneto.
– Galite sužinoti, kaip nustatyti tinkamus kompiuterio saugos parametrus.
Skirtuke Priežiūra rodomos šios parinktys:
- Ieškokite praneštų problemų sprendimų.
- Automatinė priežiūra.
– „Windows“ automatiškai suplanuoja kompiuterio priežiūros darbus.
– Bendrinkite failus ir spausdintuvus su kitais žmonėmis tinkle.
– Failų istorija.
- Disko būsena.
– Programinė įranga įrenginiams.
Puslapio apačioje galite naudoti funkciją - "Problemų sprendimas. Problemų sprendimas".
Ar turite kokių nors klausimų? Parašykite komentarą! Sėkmės!
„Windows 10“ saugos ir priežiūros centras atnaujinta: 2016 m. gruodžio 20 d.: Ilja Žuravlevas
„Windows 10“ naujinimas 1703 suteikia dar vieną „Windows 10“ vartotojo sąsajos pakeitimą. Yra nauja „Windows Defender“ saugos centro programa. Jis buvo sukurtas siekiant padėti vartotojui suprantamiau valdyti saugos ir privatumo nustatymus. Daugelis vartotojų norėtų jį išjungti..
Prieš tęsdami, štai ką reikia žinoti. Nepainiokite „Windows Defender“ su „Windows Defender“ saugos centru. Windows Defender yra integruota antivirusinė programinė įranga, kuri užtikrina apsaugą nuo grėsmių realiuoju laiku. Taikymas „Windows Defender“ saugos centras yra tik prietaisų skydelis, leidžiantis stebėti apsaugos būseną ir gali būti naudojamas įvairiems saugos parametrams, pvz., „SmartScreen“, konfigūruoti, sistemos dėkle rodant piktogramą. Daugeliu atvejų ir daugeliui vartotojų pakanka išjungti „Windows Defender“ ir (arba) ištrinti „Windows Defender“ saugos centro programos piktogramą. Jei jums to nepakanka, štai kaip galite jį išjungti.
Norėdami išjungti „Windows Defender“ saugos centrą, atlikite šiuos veiksmus:
- , tai leis pakeisti norimą registro nustatymą.
- Eikite į šį registro raktą:

- Dešinėje raskite ir redaguokite pavadintą 32 bitų DWORD reikšmę Pradėti. Pakeiskite jo vertę nuo 2 įjungta 4 .

Tai išjungs paslaugą Saugumo sveikatos tarnyba, kurį naudoja „Windows Defender“ saugos centras.
- Dabar iš naujo paleiskite „Windows“.
Štai ką tik išjungėte „Windows Defender“ saugos centrą. Paslauga taip pat bus išjungta.
Dabar galite naudoti „Windows Defender“ darbalaukio programą, o ne saugos centrą.
Norėdami pataisyti programą, dar kartą paleiskite registro rengyklę. Pereiti į skyrių
HKEY_LOCAL_MACHINE\SYSTEM\CurrentControlSet\Services\SecurityHealthServiceIr pakeiskite vertę Pradėti Su 4 įjungta 2 . Iš naujo paleiskite kompiuterį, kad vėl įjungtumėte „Windows Defender“ saugos centrą.
Šiame straipsnyje aprašoma, kaip išjungti „Windows“ saugos ir priežiūros centro pranešimus, kurie rodomi kiekvieną kartą paleidžiant sistemą. Jų turinys gali būti įvairus: nuo interneto naršyklės nustatymų keitimo iki pranešimo apie išjungtą antivirusinę programinę įrangą.
Kodėl išjungti?
Jei jūsų nustatyti nustatymai ir parametrai „trukdys“ „Windows“, „Windows“ pradės jus trikdyti labai erzinančiais pranešimais iš darbalaukio. Šios žinutės dažnai neatspindi tikrosios padėties; „Windows 10“ Centro veikimo stebėjimas tapo sudėtingesnis, todėl siūlau šiuos pranešimus tiesiog ištrinti. Žinoma, tik tuo atveju, jei siūlomos pašalinti tariamos „kenkėjiškos programos“ turinys jums yra pažįstamas, sutinkate su ja ir žinote, kas vyksta.
Išjunkite saugos centro pranešimus „Windows 10“: viskas priklauso nuo versijos
Norėdami išjungti pranešimus, turite atlikti du veiksmus. Pirmoji parinktis yra dirbti su „Windows“ grupės strategija (galima tik „Windows 10“ vartotojams). profesionalus Ir Įmonė), antrasis – išjungti atitinkamą parametrą registre. Taigi, jei esate savininkas Home Edition, galite iš karto pereiti prie antrojo scenarijaus. Be to, registro redagavimo parinktis visada yra patikimesnė: ji apima rankinį nustatymų kūrimą ir manipuliavimą jais.
Per grupės strategijos redaktorių.
- Įdarbinimas Win + R, įveskite greitą komandą:
- Kairėje konsolės pusėje einame taku Vartotojo konfigūracija->Administravimo šablonai->Pradėti meniu ir užduočių juosta ir rask esmę Pašalinkite pranešimus ir centrinę piktogramą…

- iškvieskite nustatymų meniu dukart spustelėdami ir lange pasirinkite Įskaitant. Apatiniame dešiniajame kampe esantys pranešimai išnyks, kai kitą kartą atnaujinsite „Windows Explorer“ arba iškart po perkrovimo.
Per registrą
- spaustukas Win + R ir tipas
- redaktoriuje suraskite filialą
- sukurtame arba esamame skyriuje tyrinėtojas yra arba turėtų pasirodyti DWORD (32 bitai) vardu DisableNotificationCenter. Jai reikia priskirti vertę. 1 :

- jei kai kurie pranešimai vis tiek rodomi, greičiausiai „Windows“ nori įjungti apsaugą:

Galite pabandyti išjungti tokius pranešimus registre sukurdami du įrašus vienu metu: papildomą raktą ir DWORD parametrą. Skyriuje:
HKEY_Current_User\Software\Microsoft\Windows\CurrentVersion\Notifications\Settingssukurti skyrių pavadinimu:
Windows.SystemToast.SecurityAndMaintenance
ir jame iš karto sukursime dvejetainį DWORD parametrą su pavadinimu Įjungtas. Kadangi pranešimus išjungsime, tada priskirsime jam reikšmę 0 :

spustelėkite, kad padidintumėte Atidaryti naujame skirtuke
- jei savarankiško redagavimo parinktis jums per sudėtinga, atsisiųskite archyvą su paruoštomis iššokančiųjų pranešimų išjungimo ir įjungimo parinktimis. Vykdykite pagal poreikį, sutikite su nuolatiniais UAC pakeitimais. Pavadinimai rusiškai, neklysti.
Atsisiųsti registro redagavimo archyvą
RADIKALUS METODAS
Tiems, kurie jau tik erzina pranešimai. Nebandžiau, bet manau, kad pavyks. Ar žinote, kur yra šie pranešimai? Na, „Windows“ jų negeneruoja iš niekur... Čia:
vartotojo vardas\AppData\Local\Microsoft\Windows\Notifications
Norėdami ištrinti aplanko turinį:
- aptikti jį priversdama Windows rodyti paslėptus aplankus ir failus
- iš naujo paleisti procesą explorer.exe per užduočių tvarkytuvę arba naudokite įrankį, kad lengvai ištrintumėte sistemos užimtus failus.
Linkiu sėkmės.
Skaityti: 983