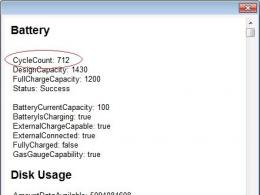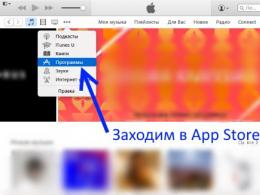Como descobrir quanta RAM há no seu computador. Como descobrir sua RAM no Windows 7
Em alguns casos, os usuários precisam definir o nome do modelo de RAM conectado ao computador. Vamos descobrir como descobrir a marca e o modelo dos cartões de RAM no Windows 7.
O nome do fabricante da RAM e outros dados sobre o módulo de RAM instalado no computador, é claro, podem ser encontrados abrindo a tampa da unidade de sistema do PC e observando as informações no próprio stick de RAM. Mas esta opção não é adequada para todos os usuários. É possível descobrir os dados necessários sem abrir a tampa? Infelizmente, não há como fazer isso com as ferramentas integradas do Windows 7. Mas, felizmente, existem programas de terceiros que podem fornecer as informações que nos interessam. Vejamos o algoritmo para determinar a marca da RAM usando vários aplicativos.
Método 1: AIDA64
Um dos programas de diagnóstico de sistema mais populares é o AIDA64 (anteriormente conhecido como Everest). Com a sua ajuda, poderá conhecer não só as informações que nos interessam, mas também realizar uma análise abrangente dos componentes de todo o computador.


Método 2: CPU-Z
O próximo produto de software com o qual você pode descobrir o nome do modelo de RAM é CPU-Z. Este aplicativo é muito mais simples que o anterior, mas sua interface, infelizmente, não é russificada.


Como você pode ver, apesar da interface em inglês do CPU-Z, as ações neste programa para determinar o nome do modelo de RAM são bastante simples e intuitivas.
Método 3: especificação
Outro aplicativo para diagnóstico do sistema que pode determinar o nome do modelo de RAM é chamado
Olá a todos! Não tem ideia de como descobrir a RAM de um computador ou laptop? - este momento provavelmente ocorre para quase todos os usuários, porque como todos sabem, não existe muita RAM. No entanto, antes de tirar conclusões precipitadas, precisamos descobrir com o que já estamos trabalhando e, então, tomar outras medidas para atualizar ou otimizar.
Já que estamos falando sobre atualização, acho que hoje examinaremos esse assunto com mais detalhes do que o normal, porque a questão de como analisar a memória de acesso aleatório (RAM) geralmente surge quando há um desejo ardente de adicionar alguns de mortes e esqueça a lentidão do sistema e as mensagens constantes sobre a falta de memória virtual.
A questão de como olhar para a RAM pode ser percebida de diferentes maneiras, portanto, na primeira parte da nota veremos maneiras de descobrir seu volume físico, e na segunda, usando utilitários de terceiros, descobriremos com o que estamos lidando e se é possível ampliá-lo.
Descobrir a quantidade de RAM é bastante simples - as ferramentas padrão do sistema operacional são suficientes para isso, por isso usaremos vários programas apenas para uma análise mais detalhada
Onde posso ver a quantidade de RAM do meu computador?
Pare de arrastar o gato para o inevitável - vamos examinar as opções para determinar a RAM. Não sou adepto de métodos em que, em todas as oportunidades, você precisa abrir a unidade do sistema e tentar descobrir o que e onde (quem realmente entende vai procurar sem este manual - os iniciantes, por sua vez, podem prejudicar seu amigo elétrico) .
Método 1. Propriedades do sistema
A maneira mais fácil de descobrir a quantidade de RAM do sistema é abrir as propriedades do computador e consultar as informações necessárias. Clique com o botão direito no ícone “Este PC” e selecione “Propriedades” no menu que aparece. A linha “Memória instalada (RAM)” conterá a quantidade de sua RAM.

Às vezes acontece que há menos memória disponível do que no sistema (isso é exatamente o que nos será informado nas propriedades do sistema). Muito provavelmente, parte da RAM foi ocupada pela placa de vídeo para suas necessidades (se estiver integrada) ou existe um sistema operacional de 32 bits e a quantidade de RAM no sistema é superior a 4 GB
Método 2: linha de comando
O próximo método está relacionado à linha de comando, se você não sabe como executá-lo, leia sobre. A propósito, muitos usuários apreciaram o método de linha de comando - portanto, a linha de comando é a mais viva de todas as coisas vivas, apesar pop a interface do sistema e o hábito de fazer tudo apenas com o mouse. Abra a linha de comando e digite:
Informação do sistema
Basta aguardar a elaboração do relatório e na linha “Quantidade total de RAM” estará a quantidade de RAM em megabytes (não esqueça que 1 GB equivale a 1024 megabytes)

Você pode notar a linha abaixo de “Memória virtual” - esta é a área do disco rígido na qual os processos em segundo plano são descarregados se não houver RAM suficiente. Você entende que a diferença de desempenho entre RAM e HDD é dez vezes maior... quanto menos usarmos memória virtual (arquivo de troca), mais responsivo será nosso sistema
Método 3: ferramenta de diagnóstico DirectX
O último método nas instruções de hoje é visualizar a quantidade de RAM por meio da ferramenta de diagnóstico DirectX. Inicie a tarefa Executar (chamada pelo atalho de teclado WIN + R ou digite o mesmo comando na linha de comando) e digite
Aguarde até que o DirectX colete todas as informações necessárias sobre o computador e na aba “Sistema”, na linha “Memória”, sejam exibidas informações sobre a quantidade de RAM instalada no computador.

Como você pode ver, não há problemas em determinar o volume, mas quando houver necessidade de obter informações mais detalhadas sobre nossa RAM (por exemplo, de quem é a produção do módulo de memória, seu tamanho e tipo) - terceiros utilitários são usados
Onde olhar a RAM do seu computador
Vamos para a parte mais interessante - vamos determinar qual RAM está instalada em nosso computador (em quais slots ela está localizada, de quem é o fabricante e muito mais). Infelizmente, é impossível descobrir isso usando métodos padrão, mas muitos dos utilitários da lista possuem versões portáteis e não requerem instalação.
Método 1: CPU-Z
Já utilizamos esse aplicativo, mas lá mencionei que vale a pena dar uma olhada mais de perto na funcionalidade do CPU-Z. Primeiro você precisa baixar o próprio aplicativo, como sempre usamos a versão portátil do site oficial
Lançamos o CPU-Z e vamos para a aba “SPD”, no bloco “Memory Slot Selection” podemos exibir informações sobre qual slot está nele. Assim, podemos verificar quantos slots de RAM existem no computador, quais deles estão ocupados e completar informações sobre os módulos instalados em slots específicos. Então me responda uma pergunta simples: por que precisamos desmontar o computador?

Como você pode ver, meu computador de trabalho tem 8 gigabytes de RAM com um stick Hyundai DDR3-12800 no terceiro slot. Os outros três são gratuitos, não vejo sentido em tirar uma captura de tela deles - não há informações lá
Método 2. AIDA64
Infelizmente, o aplicativo é pago e a versão de teste não revela todas as informações, mas podemos descobrir alguns parâmetros da RAM. No lado esquerdo do AIDA, vá em “Motherboard” - “SPD” e no lado direito do aplicativo veremos o layout dos slots da placa-mãe. Embora nem todas as informações estejam disponíveis, podemos observar o volume do módulo e suas características de frequência... via de regra, isso é suficiente na maioria dos casos.

Este aplicativo é inferior a todos aqueles apresentados apenas em modo de demonstração - quem sabe você tem uma versão completa e não terá desvantagens em ocultar as informações necessárias
Método 3. Espécie Piriforme
Um excelente aplicativo que lhe dirá como visualizar a RAM do seu computador. Mas, infelizmente, não possui versão portátil e requer instalação obrigatória em um computador para funcionar. Você pode baixá-lo no site oficial (existe uma versão light, usamos no artigo - é grátis)
Após o lançamento, espere até que Speccy colete todas as informações necessárias sobre o seu computador e selecione “RAM” no lado esquerdo. No lado direito do utilitário desenhará um relatório visual do que e onde instalamos. Esta é provavelmente a maneira mais conveniente de determinar a RAM de um PC.

Método 4. HWiNFO
Concluímos sem problemas a revisão dos aplicativos para determinar a RAM em um computador. A seguir temos um bom utilitário HWiNFO que nos ajudará em trabalhos difíceis. Existem várias versões do HWiNFO (para versões de 32 e 64 bits do Windows)... se você não sabe qual versão possui, baixe o HWiNFO32 - você não pode errar. Tradicionalmente, recomendo a versão portátil – não gosto de instalar programas que são necessários apenas uma vez.
Após o lançamento, você terá que esperar um pouco enquanto o programa coleta todas as informações possíveis sobre o seu computador. Após a conclusão do download, a janela “Resumo do Sistema” será aberta, onde o bloco “Módulos de Memória” exibirá informações detalhadas sobre todos os módulos de RAM instalados.

Pela captura de tela pode parecer que o módulo está instalado no segundo slot, mas não é o caso. No HWiNFO, a numeração dos slots de RAM começa em zero, e não em um, como estamos acostumados - preste atenção nisso
Como aumentar a RAM sem problemas? - infelizmente, quando você adiciona outro stick de RAM, não há garantia de que ele funcionará em conjunto com o seu. Via de regra é quase impossível encontrar um idêntico, mas o risco de conflito pode ser reduzido selecionando um módulo idêntico de acordo com as características técnicas (volume, frequência e densidade/número de chips).
O ideal é combinar com o vendedor a troca do módulo de memória caso não lhe agrade, ou levar seu computador ou laptop até ele para verificar tudo na hora. Aconteceu que a memória começou a funcionar incorretamente não imediatamente, mas depois de alguns minutos... portanto, o lançamento bem-sucedido do BIOS não indica o sucesso da atualização
RAM em um computador. Revisão de informações e resultados
Chegou a hora de resumir, resolvemos a questão “como descobrir a RAM de um computador” de mais de uma maneira e usamos ferramentas do Windows e utilitários de terceiros como CPU-Z ou AIDA64 em nosso trabalho. Na verdade, existem muito mais métodos e nuances - esta instrução é básica e irá mais do que cobrir as necessidades do usuário médio de computador ou laptop.
Problemas com memória de acesso aleatório (física) (doravante denominada RAM) podem causar muitos problemas. Se o seu computador pessoal travar com frequência, uma tela azul aparecerá - isso pode ser devido a erros internos na RAM. Neste caso é recomendado teste. Para este propósito no Windows existe utilidade especial, que será discutido neste artigo.
Via de regra, quando há suspeita de problemas, o sistema operacional inicia de forma independente a verificação necessária. No entanto, os usuários podem executar o teste manualmente.
Executando testes através do menu Iniciar
No padrão " Painéis de controle» O Windows 7 não possui seções dedicadas ao teste de RAM. No entanto, os usuários podem executar o teste usando a pesquisa integrada na seção " Começar" Para fazer isso, faça o seguinte:
Após essas etapas, seu computador pessoal será reiniciado imediatamente e o teste de RAM será iniciado.
Inicie usando a caixa de diálogo Executar
Uma opção alternativa é executar diagnósticos de RAM em busca de erros. Permite que você comece a testar a RAM sem ter acesso a um mouse ou touchpad.
Siga as instruções:

Executando um teste de erro manualmente
Se, pelo contrário, não tiver acesso a um teclado, pode iniciar esta aplicação através Explorador de janelas:

Depois de reiniciar o computador
Depois que o seu PC for reiniciado, o " Ferramenta de diagnóstico de RAM" Você não precisa pressionar nada - a verificação começará imediatamente.
Para usuários avançados! Se você entende como funciona a RAM e como o teste é realizado, você pode acessar o menu de configurações e definir seus próprios parâmetros. Para fazer isso, use a tecla F1. Aqui você pode alterar as seguintes configurações:

O controle aqui é apenas pelo teclado: usando atirador Você pode selecionar o valor desejado e usar a tecla Tab para passar para a próxima característica. Quando terminar as configurações, pressione F10 para começar a verificar se há erros.
Relatório
Quando o teste for concluído, o computador será reiniciado novamente. O Windows irá gerar um relatório de todos os erros encontrados. Você pode se familiarizar com ele e mostrá-lo aos funcionários dos centros de serviços ou especialistas em informática.
Software adicional
Além da solução padrão da Microsoft, os usuários podem baixar outros programas de teste de desenvolvedores terceirizados. O aplicativo mais popular é Memtest. Ele pode ser baixado gratuitamente no site oficial http://memtest86.com/.
Carregue a imagem usando o " Baixe Agora!" e crie uma unidade flash USB inicializável. Depois disso você pode executar o utilitário MemTest86 em qualquer computador pessoal (mesmo aquele em que o sistema operacional não funcione) e execute todas as verificações necessárias.
Vídeo sobre o tema
Nosso artigo de hoje explicará como descobrir a RAM de um computador com Windows 7. Mostraremos como determinar a quantidade de RAM, descobrir seu tipo e uma série de outros parâmetros igualmente importantes. Então, sem demora, vamos começar.
A memória de acesso aleatório (RAM ou RAM) é um módulo de armazenamento volátil usado para armazenamento temporário de vários tipos de dados. Por exemplo, o conteúdo da área de transferência do Windows ou informações auxiliares que são endereçadas da CPU para o disco ou vice-versa.
Essa memória pode ter vários parâmetros, que não estão limitados ao mesmo tamanho. Há também o tipo de RAM, tempo, tamanho do cache, etc. Um pouco mais abaixo daremos um método simples que mostra apenas o número de gigabytes e uma opção mais avançada que fornece uma descrição completa de nossa RAM.
As opções descritas abaixo são perfeitas para versões de 32 bits do Windows 7 e edições de 64 bits.
Como descobrir a quantidade de RAM no Windows 7
Então, vejamos as duas opções que permitem descobrir a quantidade de RAM no sistema operacional do Microsoft Windows 7. Primeiro, vejamos a opção simples e depois passemos para um método mais complexo, mas também funcional.
Usando uma combinação de botões
Esta é a maneira mais fácil de descobrir a quantidade de RAM em um determinado sistema operacional. Para fazer isso, basta manter pressionados simultaneamente os botões Win + PauseBreak. O primeiro está na linha inferior do teclado e o segundo está na parte superior esquerda. Como resultado, uma nova janela será aberta, na qual serão gravados os dados básicos sobre nosso sistema operacional, incluindo a quantidade de RAM.
Em alguns casos, simplesmente não há um segundo botão no teclado. Se você tiver a mesma situação, faça o seguinte:
- Vá para o menu Iniciar e inicie o Painel de Controle.
- Vá para a seção “Sistema e Segurança” e clique no link “Sistema”.
Estamos passando para uma opção mais avançada.
Software de terceiros
Então, vamos examinar todos os dados sobre nossa RAM usando um utilitário especial. Você pode baixá-lo no site oficial e é totalmente gratuito. Então fazemos o seguinte:
- Execute o arquivo resultante e inicie a instalação. Siga as instruções do assistente passo a passo. Quando a instalação for concluída, feche a janela do instalador.
- Inicie o aplicativo e vá para a seção da placa-mãe no lado esquerdo da janela. Expanda-o e selecione “SPD”.
- Como resultado, dados detalhados sobre nossa memória serão exibidos no lado direito do programa.
Esses incluem:
- Propriedades do módulo de memória. Ou seja, fabricante, número de série, data de lançamento, tamanho da RAM, largura, frequência operacional e tensão operacional.
- Tempos de memória. Medição em diferentes frequências.
- Funções do módulo. Suporte a dispositivo DRAM monolítico e sensor térmico.
- Informações sobre o fabricante e link para seu site oficial.
Mas isso não é tudo, este aplicativo permite testar sua RAM, obter sua pontuação e compará-la com outros computadores que já foram testados. Isto se faz do seguinte modo:
- Vá até a aba “Teste” e selecione seu tipo. Neste caso será “Cópia de Memória”.
- Executamos o teste e não tocamos no PC até que ele seja concluído.
- Vejamos os resultados em comparação com outras máquinas.
Os dados de comparação foram adicionados especialmente pelos desenvolvedores do AIDA64 após a prática em seu laboratório de testes.
Finalmente
Segundo a Wikipedia, RAM é uma parte volátil de um sistema de memória de computador que armazena temporariamente a entrada, saída e dados intermediários de um programa processador. A quantidade de RAM determina o número de tarefas que podem ser executadas simultaneamente no sistema operacional.
Teoricamente, quanto mais RAM, melhor, pois permitirá que você execute vários aplicativos “famintos” ao mesmo tempo. Além disso, se considerarmos que mesmo um navegador em execução com algumas abas abertas pode facilmente consumir mais de 1 GB de RAM, as palavras sobre seu volume parecem verdadeiras. Mas na prática, 4 GB serão suficientes para o usuário, e mais ainda se a capacidade de memória chegar a 8 GB.
Hoje vou te contar como descobrir a quantidade de RAM do seu computador ou laptop. O Windows 7 é usado como exemplo.
Clique no botão “Iniciar” e vá para “Painel de Controle”. Aqui encontramos a seção “Sistema”.

Uma vez na seção desejada, você encontrará informações básicas sobre o seu PC, incluindo a versão do Windows, modelo do processador e, claro, a quantidade de RAM. Eu destaquei na captura de tela.

Esta é a maneira mais simples e conveniente. A propósito, você pode acessar a seção “Sistema” de outra maneira. Para fazer isso, você precisa encontrar o ícone “Computador” em sua área de trabalho, clicar com o botão direito sobre ele e selecionar “Propriedades”.

Para descobrir quanta memória está sendo usada no momento, você terá que usar. Se você se lembra, recentemente lhe disse como você pode iniciá-lo. A maneira mais fácil é pressionar simultaneamente as teclas Ctrl+Shift+Esc (relevante para Winodws 7). Alternativamente, pressione a combinação de teclas Ctrl+Alt+Delete e selecione Gerenciador de Tarefas na lista de opções.
Abra a guia “Desempenho” - é aqui que você pode ver quanta memória está disponível, quanto está disponível em um determinado segundo, quanto está em cache e quanto está livre.

Espero que minhas instruções simples tenham ajudado você.