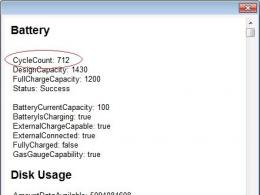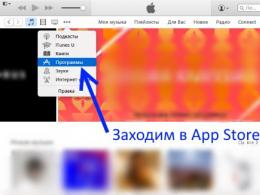Como executar a recuperação do sistema Windows XR. Como restaurar o sistema Windows XP. Recuperação usando programas
Bom dia.
Apesar de muitos usuários de computador terem migrado há muito tempo para novas versões do sistema operacional da Microsoft, ainda existem clientes que preferem as versões antigas. Como qualquer mecanismo que funcionou por muito tempo, o sistema operacional também pode falhar. Existem várias maneiras de retornar seu dispositivo ao estado anterior. Hoje vou te contar como realizar uma recuperação de disco no Windows XP. Isso ajudará a reanimar seu computador o mais rápido possível.
Se você não estiver usando as versões mais recentes dos sistemas operacionais Microsoft, é aconselhável ter sempre uma opção de backup em caso de mau funcionamento. E em geral, você deve sempre ter uma ferramenta que permita colocar tudo no lugar a qualquer momento caso surjam problemas.
E um dos mais eficazes é o disco de recuperação de emergência. Na verdade, é apenas uma imagem de instalação. É desejável que este seja aquele a partir do qual o sistema operacional atual foi instalado. Se não for possível encontrá-lo, você precisará procurar a mesma versão. O principal é a montagem e a profundidade de bits.
Na ausência de um kit de distribuição, baixamos e gravamos em qualquer meio conveniente. Qual deles depende exatamente da placa-mãe. Se foi lançado há muito tempo, é provável que não tenha a capacidade de rodar a partir de uma unidade flash. Neste caso, é necessário usar um disco de plástico. Para criar a imagem desejada, você precisa usar programas especiais, sobre os quais escrevi anteriormente.
Recuperação( )
Este procedimento deve passar pelo BIOS, pois áreas do sistema são afetadas. O procedimento pode ser considerado praticamente o único que ajudará na recuperação que não funciona em um sistema operacional já carregado.
Portanto, para iniciar a ferramenta a partir de um disco de inicialização, realizamos várias etapas:
Inserimos a unidade flash USB ou CD apropriado em uma unidade adequada na porta. Vamos reiniciar.
Imediatamente após os primeiros caracteres aparecerem na tela, você precisa entrar no BIOS. Para fazer isso, na maioria dos casos, use o " Del", embora dependendo do fabricante possam ser" F2, F11, F12" ou outro. Qual botão é adequado está escrito na tela.
No menu BIOS vamos inicializar - “ Bota" Selecionamos o dispositivo desejado para ser o primeiro a iniciar o sistema.


Clique em " F10", salve e reinicie o computador.


Em seguida, a seguinte mensagem aparecerá na tela escura: “ Pressione a tecla para inicializar..." Você precisa pressionar qualquer botão e o disco será iniciado. Caso contrário, o sistema tentará operar no modo padrão.


Estamos aguardando que o programa carregue os drivers necessários e ofereça opções de escolha.


Uma lista aparecerá na qual você poderá selecionar uma nova instalação ou recuperação. Não se apresse imediatamente - selecione o primeiro item clicando em “ Digitar" E não se preocupe – o processo ocorrerá sem perda de dados.


O contrato de licença aparecerá. Indicamos que o lemos e entendemos detalhadamente clicando em “ F8».


Mas agora aparecerá uma janela na qual o programa em execução encontrará uma solução já instalada. Selecione nosso sistema operacional e clique em “ R", que executará o comando " Recuperação».
Podemos ver a segunda opção usando um exemplo simples: editar o arquivo BOOT.INI no console de recuperação. O Master Boot Record é o primeiro setor da partição de inicialização no disco rígido. O setor contém uma tabela de partições e um programa encarregado de carregar o sistema operacional. Se o registro mestre de inicialização estiver danificado ou ausente, você e eu nunca inicializaremos o sistema operacional. E às vezes esse dano ou ausência ainda ocorre no momento mais inoportuno.
Por exemplo, um usuário decidiu instalar 20 sistemas operacionais em seu computador e começou a criar as partições correspondentes em seu disco rígido (e às vezes eles até as criam) e depois instalá-las de acordo. Naturalmente, tudo isso para de carregar em algum momento e precisamos sair dessa situação com dignidade.
Restaurando o Windows XP através do console
Inserimos o disco de instalação do Windows XP no drive e reinicializamos, na BIOS configuramos o drive de disco como primeiro dispositivo de boot, se você não sabe como, leia conosco. A seguir é carregado o programa de instalação do Windows XP e após carregar um menu aparece, nele é necessário selecionar o item nº 2. Para restaurar o Windows XP usando o Console de recuperação, clique em R.
Clique R e entre no Console de Recuperação, aliás você pode ler
Temos um sistema operacional instalado no disco COM e quando perguntado em qual cópia do Windows você deve fazer login, coloque o número 1 e pressione Enter.

Se você não tinha uma senha de administrador, basta pressionar Enter; se tiver, digite uma senha.



Uma mensagem aparece:


Isso é tudo Restaurando o Windows XP através do console deve ser concluído com sucesso, digite exit e reinicie.
O que pode não funcionar para nós, ao inserir o comando FIXMBR aparece uma mensagem de erro, isso significa que a gravação na tabela de partição (MBR) está bloqueada pelas configurações do BIOS, você precisa entrar no BIOS e encontrar o Boot Virus Detection parâmetro lá (o valor Enabled) esta opção bloqueia a substituição do setor de boot do disco rígido, que é o que acontece no nosso caso.
Em seguida, pode ocorrer o seguinte erro: “O Windows não pode iniciar devido a erros de hardware na configuração do disco”, neste caso o arquivo BOOT.INI é o culpado, para corrigi-lo, inicialize novamente no console de recuperação e digite o comando bootcfg /rebuild e pressione ENTER
A comunicação com um computador pessoal nem sempre consiste apenas em alegrias e prazeres. Às vezes há problemas, problemas e problemas. Acontece, acontece que o Windows não consegue inicializar e, em vez da habitual tela de boas-vindas, vemos uma situação mais do que enfadonha: o computador congela fortemente e não responde a nada, ou entra em reinicialização constante sem sequer ter tempo de abrir um janela única. Acontece que a inicialização do computador é interrompida e várias linhas brancas de texto em inglês aparecem no monitor em um fundo preto, ou uma tela azul completamente incompreensível é exibida com um monte de números e letras incompreensíveis ( BSOD, os especialistas em TI apelidaram esta tela de " tela azul da morte"). Não importa como pareça externamente, apenas uma coisa é clara - o sistema operacional está com defeito.
Pode haver vários motivos para esta situação - picos de energia na rede elétrica durante o trabalho com um computador, efeitos nocivos de vírus, conflitos entre dispositivos ou programas ou simplesmente mãos “tortas” do usuário ou qualquer outra coisa. Para uma pessoa bastante experiente, esta situação não causará surpresa, exceto que poderá causar aborrecimento se, por exemplo, houver muito trabalho a fazer e for completamente inapropriado preocupar-se com a restauração.
Todos esses problemas podem ser facilmente resolvidos com a reinstalação completa do sistema operacional - em mãos capazes leva menos de uma hora e não apresenta dificuldades. Mas, além do próprio Windows, muitos programas de terceiros podem ser instalados no sistema operacional, que deverá então ser reinstalado e configurado novamente. Acontece também que alguns dados importantes são salvos diretamente no Área de Trabalho ou na partição do sistema (o que usuários experientes não permitem) e, naturalmente, será destruído durante a reinstalação. Ou simplesmente em qualquer situação, tempo é dinheiro. O que fazer neste caso, você pergunta?
Você pode tentar restaurar o Windows XP usando várias funções integradas preparadas antecipadamente pela Microsoft.
Carregando a última configuração válida
Ao iniciar o sistema, pressione e segure a tecla assim que as informações sobre o BIOS e os dispositivos encontrados desaparecerem do monitor. F8 no teclado (em alguns computadores você terá que não apenas pressionar e segurar, mas pressionar esta tecla várias vezes em um ritmo rápido) e aguardar o carregamento do menu do modo de segurança.
Neste menu, linhas brancas em um fundo preto listam opções para inicialização de emergência do Windows. A primeira coisa que precisamos tentar é o " Carregando a última configuração válida conhecida (com parâmetros de trabalho) ". Se a falha não for global, selecionar este item muitas vezes ajuda a iniciar o sistema no modo normal. Não ajudou? Continue lendo.
Modo de segurança
Entramos no menu do modo de segurança da mesma forma descrita acima e selecionamos a linha superior - " Modo de segurança". Este tipo de inicialização do Windows é talvez o mais importante quando surge algum problema no sistema. Ao contrário do habitual, ao carregar não inicia todos os serviços do sistema e não carrega todos os drivers - funciona no “mínimo”. Ele inicia e apenas o essencial necessário para o funcionamento do sistema é carregado. Área de Trabalho, não se assuste com o fato de tudo parecer incomum - é só que os drivers de vídeo não são carregados neste modo. Você pode tentar descobrir a causa do problema sozinho e corrigi-lo (se tiver conhecimento e experiência suficientes para fazer isso). Ou, como último recurso, “evacuar” dados importantes (salvar brinquedos, por exemplo, ou configurações importantes do programa) da partição do sistema para um local seguro para que você possa reinstalar o sistema operacional com segurança, sem medo de perdê-lo.
Se você tiver certeza de que algum programa causou o travamento, tente removê-lo no modo de segurança (no entanto, nem sempre é possível iniciar o instalador do Windows nesse modo) e, em seguida, tente reinicializar.
Você pode tentar correr Restauração do sistema (a menos, é claro, que você o desative, como aconselham muitos aspirantes a otimizadores) e reverta o Windows para outro ponto de verificação - muitas vezes isso resolve todos os problemas. Para iniciá-lo, vamos Iniciar -> Todos os Programas -> Acessórios -> Ferramentas do Sistema e escolha Restauração do sistema. Infelizmente, às vezes este serviço não pode ser iniciado no modo de segurança.
Em geral, se você não é um computador “super profissional”, não recomendo desabilitar este serviço - muitas vezes ele salva o sistema da reinstalação (embora nem sempre), e seu funcionamento é quase imperceptível com o poder dos computadores modernos. Só é importante corrigir as configurações padrão para outras mais razoáveis. Isso é feito assim: Iniciar -> clique com o botão direito em Meu Computador -> Propriedades e selecione uma guia Restauração do sistema. Aqui, em uma pequena janela, selecione cada seção uma por uma e, clicando Opções, defina configurações separadas para ele. Pessoalmente, configuro assim: Para a partição onde o sistema operacional está instalado, uso o controle deslizante para definir o limite de tamanho para cerca de 1 GB e, em todos os outros discos, desativo completamente a recuperação para não desperdiçar espaço no disco rígido. dirigir. Você irá configurá-lo da maneira que achar ideal.
Restaurando o Windows a partir de um disco de inicialização
Se a causa da falha não puder ser eliminada, ou pelo menos Modo de segurança e funcionou, mas reinstalar o Windows é extremamente indesejável por medo de perder programas importantes, ou é uma pena perder tempo; você terá que usar o disco de inicialização do Windows XP a partir do qual instalou o sistema operacional.
Observação: Alguns discos de compilação caseiros do Windows às vezes não possuem as ferramentas necessárias.
Insira o disco na unidade e inicialize a partir dele, configurando primeiro o BIOS para inicializar a partir da unidade.
Como habilitar a prioridade de inicialização da unidade de disquete no BIOS. Logo no início da inicialização do computador, assim que as informações do BIOS forem exibidas, pressione e segure (ou pressione frequentemente) a tecla Excluir(Del) até que o menu de configuração do BIOS apareça. Procuramos uma seção onde a ordem dos dispositivos de inicialização é indicada (movemos usando as teclas de seta e selecionamos com o Digitar, voltar - Esc). No Award BIOS esta é a seção Avançado, na seção AMI BIOS BOTA. Em outras opções, você mesmo terá que encontrar essas opções - procure tudo relacionado a bota(carregando). Depois que a partição for encontrada, você precisará alterar as configurações para que sua unidade se torne o primeiro dispositivo de inicialização (ou o primeiro na lista de dispositivos de inicialização). Mudado? Salve as alterações clicando em F10 e responda à próxima pergunta clicando em " S" ("sim"). O computador será reinicializado e na próxima vez que você inicializá-lo, ele inicializará a partir do disco na unidade. Não se esqueça de retornar as configurações quando consertar tudo, porque esta ordem de inicialização não é totalmente conveniente para uso diário do computador.
A propósito, alguns modelos de laptop permitem que você por uma vez altere a ordem de inicialização sem entrar nas configurações do BIOS. Para fazer isso, na inicialização, pressione várias vezes F12 e no pequeno menu que aparece, selecione sua unidade. Não há necessidade de devolver nada mais tarde - na próxima vez que você inicializar, tudo estará normalmente.
A inserção das configurações de algumas versões do BIOS não é realizada por meio de uma chave Excluir, e, por exemplo, por F2 ou outro. Você pode determinar isso com precisão a partir das informações do BIOS no início da inicialização - observe atentamente na parte inferior da tela, no canto esquerdo haverá uma indicação da chave desejada.
Então, reinicializamos a partir do disco na unidade. Assim que a inscrição aparecer Pressione qualquer tecla...(ou similar), você terá apenas 5 segundos para iniciar a inicialização a partir do disco pressionando QUALQUER tecla do teclado. Se você não tiver tempo, o computador começará a inicializar a partir do disco rígido e você terá que reinicializar novamente.
Você pressionou tudo na hora certa? Aguarde até que a primeira caixa de diálogo apareça:


Clique Digitar. A instalação começará (o Windows é instalado na mesma partição, o sistema de arquivos permanece inalterado). Depois de ler o contrato de licença e concordar com ele clicando em F8, o instalador verificará seu disco rígido em busca de versões instaladas do Windows XP. Tendo encontrado um, ele se oferecerá para restaurá-lo. Concorde com isso pressionando a tecla R .
O procedimento adicional se assemelha a uma instalação normal do sistema - você também insere a chave de licença, seleciona a região e o fuso horário, etc. Ao final do processo, que dura aproximadamente o mesmo que uma instalação normal do Windows XP, todos os arquivos necessários ao funcionamento serão restaurados e nenhum dado ou programa será afetado - tudo permanecerá em seu lugar. Talvez seja necessário apenas atualizar os drivers, mas isso nem sempre será necessário. E todos os programas com todos os dados e configurações permanecerão intactos.
OBSERVAÇÃO. Se você tiver o Windows Vista instalado no mesmo disco rígido junto com o XP, provavelmente este método não funcionará para você - o Vista, como regra, sobrescreve todos os registros e arquivos de inicialização e os substitui pelos seus próprios, registrando um único sistema operacional em o disco rígido - você mesmo, e só então inclui em seus arquivos entradas para carregar outros sistemas operacionais. Como resultado, o instalador do Windows XP, naturalmente, simplesmente não encontra nenhum sistema para restaurar. Em tal situação, você pode tentar primeiro reescrever o setor de inicialização usando os comandos do Console de Recuperação consertar inicialização ou fixmbr(leia abaixo) e, depois de restaurar completamente o Windows XP, restaure o bootloader do Vista por baixo dele. Este processo é descrito com detalhes suficientes.
Console de recuperação
Às vezes, essa restauração global do Windows não é necessária e você pode tentar usar o utilitário integrado chamado Console de recuperação .
Em situações em que o registro ou os arquivos de inicialização estão corrompidos, o Console de recuperação é a maneira mais fácil e rápida de resolver o problema.
Para acessá-lo, você precisa, como no exemplo anterior, inserir o disco de boot e aguardar o aparecimento da primeira caixa de diálogo (veja a segunda imagem). Só que agora não devemos pressionar Digitar- estamos interessados precisamente Console de recuperação, então vamos pressionar R e espere até que uma lista de sistemas operacionais instalados no computador apareça na tela.


Se você tiver apenas um Windows (como a maioria das pessoas), basta clicar primeiro 1 , e então Digitar. Se vários sistemas operacionais estiverem instalados, selecione aquele que você precisa.
Em seguida, você será solicitado a inserir o nome e a senha do administrador. Se você não os alterou, deixe esses dois campos como estão e clique duas vezes Digitar. Agora você verá o seguinte texto na tela: " C:\Windows" - Chegou ao seu destino.
Neste artigo descreveremos apenas alguns comandos de que precisaremos. Se quiser usar ainda mais todos os recursos que o Console de recuperação pode fornecer, você terá que pesquisar de forma independente na Internet uma lista de todos os comandos e dicas sobre como usá-los. Você também pode obter algumas informações da documentação integrada digitando na linha de comando do console AJUDA ou /? . Para obter uma descrição de cada um dos comandos, você pode adicionar a chave /? (Por exemplo, chkdsk/? ou AJUDA chkdsk ).
comando fixboot
Este comando repara o setor de boot do disco rígido, ou seja, fornece ao computador as informações necessárias para inicializar o sistema operacional. Com sua ajuda, você pode eliminar um mau funcionamento bastante comum, quando em vez das esperadas “janelas” vemos a inscrição em um fundo preto “ Falta NTLDR".


A aparência de tal janela indica claramente danos ao registro de inicialização. Entre as causas mais prováveis desse erro estão problemas de fonte de alimentação, desligamento incorreto do computador ou “experimentos” de instalação de sistemas operacionais diferentes do Windows no mesmo disco rígido.
Com a ajuda deste comando, o problema pode ser resolvido de forma elementar. Digitamos na linha de comando que aparece consertar inicialização, concordamos que realmente queremos sobrescrever o setor de inicialização pressionando S .


comando fixmbr
Executa as mesmas ações do anterior, com a única diferença que neste caso todo o setor de boot é sobrescrito.
comando chkdsk
Verifica o disco rígido em busca de erros. Se você executar este comando com a chave R (chkdsk /r), todos os erros encontrados serão corrigidos automaticamente. Muitas vezes, este comando ajuda a restaurar o Windows e salvar todos os dados na partição do sistema.
Todas as opções que consideramos não garantem 100% de recuperação do sistema operacional Windows, pois tudo depende diretamente da causa do mau funcionamento. No entanto, na maioria dos casos, esses métodos ajudam a restaurar o desempenho normal rapidamente e sem perdas.
Conselho final. Tome cuidado para não armazenar dados importantes na partição do sistema do disco rígido. Caso contrário, no caso de uma falha inesperada do Windows e de uma reinstalação não planejada, esses dados poderão ser irremediavelmente perdidos. Pense cuidadosamente em um sistema de armazenamento de arquivos que seja conveniente para você, criando várias pastas em outras partições do disco rígido. E no futuro, salve os dados nessas pastas. Também deve ser lembrado que Área de Trabalho- esta também é uma pasta especial na partição do sistema, assim como Meus documentos, no qual todas as imagens, músicas, etc. são salvas por padrão. A propósito, você pode alterar a localização Meus documentos, movendo-os para outra seção. Isso é feito assim: Iniciar -> botão direito do mouse em Meus Documentos -> Propriedades. Na janela que se abre, selecione a guia Pasta de destino e pressionando Mover..., indique a localização.
Isso é tudo por hoje. Boa sorte!
O Windows XP é um dos sistemas operacionais mais comuns. Com o tempo, o sistema pode ficar instável devido a anúncios, arquivos da Internet e programas removidos incorretamente. Além disso, vários programas indesejados têm um impacto significativo na operação do sistema operacional.
A reinstalação do Windows pode resultar na perda de informações necessárias. É possível restaurar o Windows XP sem reinstalar usando o próprio sistema, bem como usando utilitários especiais ou um kit de distribuição para a versão necessária do sistema.
Navegação rápida pelo artigo
Criando um ponto de restauração
A Restauração do Sistema cria pontos de restauração que salvam uma cópia do registro do sistema. Reverter para um estado anterior do sistema permite desfazer todas as alterações feitas no computador após a criação de um ponto de restauração. A ativação da função é a seguinte:
- Clique em “Iniciar” e “Painel de Controle”;
- Clique no botão “Sistema”;
- Na janela Propriedades do sistema, desmarque a caixa de seleção “Desativar restauração do sistema” (se estiver selecionada).
Performance do sistema
Depois de criar um ponto de restauração, você pode tentar retornar o sistema ao estado de funcionamento usando um dos seguintes métodos:
- Se o Windows tiver carregado: Clique em “Iniciar” -> “Todos os Programas” -> “Acessórios” -> “Ferramentas do Sistema” -> “Restauração do Sistema” -> selecione um ponto de restauração;
- Pressione a combinação de teclas “Windows” + “R” -> digite “rstrui” -> “OK” -> selecione “Criar um ponto de restauração” na janela que se abre -> selecione uma data -> “Avançar” -> “Avançar ”;
- Se o Windows não inicializar no modo normal: ligue o computador -> pressione F8 -> selecione “Modo de Segurança” -> proceda como após inicializar o sistema.
Este método é inútil se os pontos de restauração do sistema não tiverem sido criados no computador.
Utilitário integrado
Um disco de instalação com Windows e o utilitário SFC podem ajudar a restaurar o sistema se o computador inicializar no modo normal, mas não houver ponto de restauração, você precisa:
- Pressione a combinação “Windows” + “R” no teclado;
- Digite “sfc /scannow” e clique em “OK”;
- Insira o disco com os arquivos de instalação do Windows na unidade (os arquivos danificados serão restaurados).
Recuperação automática
Se você não conseguir inicializar o computador devido a falhas graves no sistema operacional, será necessário usar a Recuperação de Emergência do Windows. Para fazer isso você precisa:
- Insira o disco com a distribuição do Windows XP na unidade;
- Inicialize o computador a partir do disco;
- Pressione a tecla da letra “R”. Para selecionar a operação de recuperação de desastres, pressione “R” novamente;
- Selecione o modo de recuperação manual ou rápida pressionando as teclas “M” ou “F”, respectivamente;
- Pressione Enter".
Se após uma recuperação rápida o sistema não inicializar, você deve repetir todos os passos antes de selecionar o modo de recuperação -> selecionar manual (pressionando “M”) -> pressionar “L” para procurar as cópias necessárias do Windows -> selecionar uma das cópias encontradas pelo instalador -> pressione “Enter” "
A maioria daqueles que iniciam a jornada de usuário de computador gosta de experimentar vários tipos de programas ou otimização de sistema. Tudo isso acontece por tentativa e erro. Mas devido à curiosidade excessiva e à falta de experiência, tais ações geralmente levam a erros. E não é apenas a curiosidade que pode causar o mau funcionamento do sistema como um todo. O driver do equipamento pode estar instalado incorretamente e isso levará ao seu funcionamento incorreto.
É claro que, se você mexer um pouco, tudo poderá retornar à sua condição original de funcionamento, e mesmo assim apenas com muita sorte. É muito mais fácil, confiável e rápido reverter o estado do sistema para um estado funcional se você tiver criado um ponto de restauração do sistema. Vejamos como fazer isso corretamente agora. Não há necessidade de ter medo ou se preocupar com a possibilidade de esta função se tornar um fardo para o seu computador. Se necessário, todos os pontos criados anteriormente podem ser facilmente excluídos e a recuperação do sistema pode ser desativada para economizar espaço em disco. Mas falaremos mais sobre isso mais tarde.
Portanto, antes do procedimento de criação de um ponto de verificação, você deve primeiro certificar-se de que durante suas manipulações com o sistema a função de recuperação não foi desabilitada. Para fazer isso, no Windows XP, clique com o botão direito no atalho “Meu Computador”. Um menu de contexto será aberto onde você precisará selecionar “Propriedades”. Na janela que se abre, clique na guia “Restauração do Sistema”.
Aqui, em frente à unidade “C”, deve haver a designação “Observação”. Em todos os outros “Desativado”. Se você deseja habilitar o monitoramento em outras unidades, lembre-se de que apenas arquivos importantes do sistema são salvos (que na maioria dos casos estão localizados na unidade C), e seus dados pessoais não serão salvos. Para ativar ou desativar o monitoramento, selecione o volume desejado com o mouse e desmarque ou marque a caixa nos parâmetros.

A seguir, defina o tamanho desejado que o sistema reservará para a criação de pontos de controle. O tamanho padrão do Windows XP é 12% do espaço em disco. Usando o controle deslizante nas configurações, você pode definir o tamanho do local onde o ponto de restauração do sistema será criado posteriormente. E quanto mais espaço houver, mais pontos desse tipo poderão existir.
Agora, suponha que vamos instalar um software desconhecido e, para não correr riscos desnecessários, precisamos criar um ponto para o qual iremos reverter o sistema em caso de instalação malsucedida. No Windows XP, o caminho para as configurações necessárias será o seguinte: através de “Iniciar”, abra “Todos os Programas” e entre em “Acessórios”. Em seguida, selecione “Ferramentas do Sistema”, onde está localizado “Restauração do Sistema”. Uma caixa de diálogo será aberta onde você terá a opção de restaurar o estado anterior, criar um ponto de restauração ou cancelar a última restauração do sistema.


Escreveremos isso na janela de descrição do ponto de controle. Agora só falta clicar em “Criar”. Depois de um tempo, uma janela de confirmação aparecerá. É isso, o ponto de restauração do sistema foi criado.
Agora é lógico considerar uma situação em que tudo não correu bem e o sistema começou a funcionar de forma intermitente, o que você não queria. Como agora você tem tudo preparado, você pode retornar o sistema ao estado em que seu desempenho foi totalmente satisfatório para você, sem consequências. Você precisará retornar a uma caixa de diálogo com três opções de ação. Só agora marque a caixa para restaurar o seu computador para um estado anterior e clique em “Avançar”.

A próxima etapa é selecionar um ponto de verificação para restaurar. Nesta fase, a descrição será útil se vários deles tiverem sido criados anteriormente. No calendário você também pode visualizar todos os pontos disponíveis e selecionar aquele que você precisa por data. Depois de clicar em Avançar, o processo de restauração do sistema começará. Ao terminar, o computador será reiniciado e você não encontrará mais o programa que levou ao resultado indesejável, e o próprio sistema funcionará como antes da instalação incorreta do software.

Obviamente, não é necessário armazenar um grande número de pontos de recuperação, porque se trata de espaço no disco rígido. Basta deixar um quando o sistema estava estável e você pode atualizá-lo constantemente, e deletar os anteriores. Neste caso, você precisa passar de “Iniciar” até “Programas” e selecionar “Utilitários” lá.

Encontre o ícone Limpeza de disco e clique nele.

Na janela que aparece, selecione a unidade na qual estão armazenados os pontos de recuperação criados, provavelmente será a unidade “C” e clique em “OK”. Um menu com configurações de limpeza do sistema aparecerá agora. Aqui estaremos interessados principalmente na guia “Avançado”.

Clique nele e você terá acesso à função de limpar todos os pontos de restauração do sistema, exceto o último.

Ao clicar no botão “Limpar” na seção “Restauração do Sistema”, você pode liberar espaço no disco rígido excluindo arquivos de sistema antigos salvos. Apenas o último ponto de restauração do sistema que você criou permanecerá.