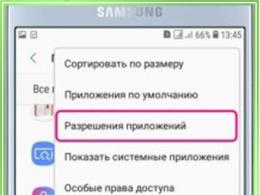Reparando o bootloader usando o console de recuperação do Windows XP. Arquivo ini de inicialização no Windows XP Edição de inicialização ini do Windows xp
Problemas de inicialização do sistema operacional são um fenômeno generalizado entre os usuários do Windows. Isso ocorre devido a danos no meio responsável pela inicialização do sistema - o registro mestre de inicialização MBR ou um setor especial que contém os arquivos necessários para uma inicialização normal.
Conforme mencionado acima, existem dois motivos para problemas de inicialização. A seguir falaremos sobre eles com mais detalhes e tentaremos solucionar esses problemas. Faremos isso usando o console de recuperação, contido no disco de instalação do Windows XP. Para mais trabalho, precisamos inicializar a partir desta mídia.
Se você tiver apenas uma imagem de distribuição, primeiro precisará gravá-la em uma unidade flash.
Recuperação de MBR
O MBR geralmente é escrito na primeira célula (setor) do disco rígido e contém um pequeno trecho de código do programa que é executado primeiro durante a inicialização e determina as coordenadas do setor de inicialização. Se o registro estiver danificado, o Windows não poderá iniciar.
- Após inicializar a partir do pen drive, veremos uma tela com opções disponíveis para seleção. Clique R.

- A seguir, o console solicitará que você faça login em uma das cópias do sistema operacional. Se você não instalou o segundo sistema, ele será o único da lista. Digite o número aqui 1
no teclado e pressione DIGITAR, então a senha do administrador, se houver, se não estiver definida, basta clicar "Digitar".

Se você esqueceu sua senha de administrador, leia os seguintes artigos em nosso site:
- O comando que “repara” o registro mestre de inicialização é escrito assim:


- O novo MBR foi escrito com sucesso, agora você pode sair do console usando o comando
e tente iniciar o Windows.

Se a tentativa de lançamento não tiver êxito, seguimos em frente.
Setor de inicialização
O setor de inicialização no Windows XP contém o carregador de inicialização NTLDR, que “dispara” após o MBR e transfere o controle diretamente para os arquivos do sistema operacional. Se este setor contiver erros, será impossível iniciar novamente o sistema.

Recuperando o arquivo boot.ini
No arquivo inicialização.ini são especificados a ordem de carregamento do sistema operacional e o endereço da pasta com seus documentos. Se este arquivo estiver danificado ou a sintaxe do código estiver quebrada, o Windows não saberá que precisa ser iniciado.

Transferindo arquivos de inicialização
Exceto inicialização.ini arquivos são responsáveis por carregar o sistema operacional NTLDR E NTDETECT.COM. Sua ausência torna impossível inicializar o Windows. É verdade que esses documentos estão no disco de instalação, de onde você pode simplesmente copiá-los para a raiz do disco do sistema.
- Inicie o console, selecione o sistema operacional e digite a senha do administrador.
- Em seguida, você precisa inserir o comando
Isso é necessário para visualizar uma lista de mídias conectadas ao computador.

- Então precisamos selecionar a letra da unidade a partir da qual estamos inicializando. Se for uma unidade flash, seu identificador será (no nosso caso) "\Dispositivo\Disco Rígido1\Partição1". Você pode distinguir uma unidade de um disco rígido normal por sua capacidade. Se usarmos um CD, selecione "\Dispositivo\CdRom0". Observe que os números e nomes podem diferir um pouco, o principal é entender o princípio da escolha.
Então, decidimos a escolha do disco, digite sua letra com dois pontos e clique "Digitar".

- Agora precisamos ir para a pasta "i386" Por que estamos escrevendo?

- Após a transição você precisa copiar o arquivo NTLDR desta pasta para a raiz do disco do sistema. Digite o seguinte comando:
e então concordar com uma substituição, se oferecida ( "S").

- Após a cópia bem-sucedida, uma mensagem correspondente aparecerá.

- Em seguida, fazemos o mesmo com o arquivo NTDETECT.COM.

- A etapa final é adicionar nosso Windows a um novo arquivo inicialização.ini. Para fazer isso executamos o comando

Digite o número 1 , insira o identificador e os parâmetros de inicialização, saia do console e inicialize o sistema.

Todas as ações que tomarmos para restaurar o download devem levar ao resultado desejado. Se ainda assim você não conseguir iniciar o Windows XP, provavelmente terá que reinstalar. Você pode “reorganizar” o Windows preservando os arquivos do usuário e as configurações do sistema operacional.
Conclusão
Uma “quebra” de download não acontece por si só; há sempre uma razão para isso. Podem ser vírus ou suas ações. Nunca instale programas obtidos de sites que não sejam oficiais, não exclua ou edite arquivos que não foram criados por você, pois podem ser arquivos de sistema. Seguir estas regras simples irá ajudá-lo a evitar ter que recorrer novamente a um procedimento de recuperação complexo.
Editando BOOT.INI Não é difícil de executar em um sistema operacional em execução, você pode encontrá-lo no diretório raiz da unidade do sistema C:\, você não o verá imediatamente, porque o arquivo BOOT.INI recebe o atributo oculto. Você pode ler como encontrar o arquivo BOOT.INI em nosso artigo. Mas sugiro outra coisa, vamos tornar isso mais difícil para nós mesmos. Digamos que você não conseguiu carregar o Windows XP devido a um erro cometido ao editar o arquivo BOOT.INI ou ele foi corrompido por algum programa. Como podemos agora acessar nosso arquivo BOOT.INI e editá-lo?
Editando BOOT.INI
Precisaremos de um disquete de inicialização, como criar e inicializar o Windows XP a partir dele, leia Ou você pode usar a distribuição do Windows XP para alterar o arquivo BOOT.INI diretamente ou uma opção mais simples: Live CD - um sistema operacional que inicializa a partir de mídia removível (CD, DVD, unidade USB, etc.), que não requer instalação em um disco rígido para funcionar; se você ainda não tem um, você definitivamente precisa de um; esses Live CDs são muito fácil de encontrar na Internet. Configuramos o BIOS para inicializar a partir do disco, se você não sabe, leia e inicialize a partir de um Live CD, vá até o diretório raiz da unidade “C” e encontre nosso arquivo lá. Abrimos usando qualquer editor de texto, por exemplo o Bloco de Notas, ele está localizado no diretório raiz da unidade do sistema C:\. Aqui forneci a transcrição e o conteúdo de um arquivo BOOT.INI típico e, para maior clareza, anexei uma foto dos controles do computador.
tempo limite=20
padrão=multi(0)disco(0)rdisk(0)partição(1)\WINDOWS
multi(0)disco(0)rdisk(0)partição(1)\WINDOWS="Microsoft Windows XP Professional RU" /fastdetect
Explicação:
Controla o processo de download.
timeout=20 tempo dado ao usuário para escolher um sistema, neste caso 20 segundos
controlador de disco multi(0), deve ser definido como 0
disk(0) este parâmetro também deve ser definido como 0
rdisk(0) determina o número de série do disco que contém a partição de boot, observe que os números começam do zero, ou seja, se você possui dois discos rígidos e o sistema operacional está no primeiro disco rígido, então deve ser indicado assim rdisk(0), veja a foto Gerenciamento de disco, tenho três discos rígidos

A contagem regressiva não começa do um, mas do zero, o sistema operacional está localizado no disco designado como zero, ou seja, no primeiro. Na foto tem 232,88 GB de tamanho.
partição(1) é o número da partição de boot do disco rígido, os números começam em um, na foto você pode ver que o sistema operacional está localizado na partição(1) ou, em outras palavras, na partição do sistema “C ”Com capacidade de 92,29 GB.
E por fim \WINDOWS="Microsoft Windows XP Professional RU" /fastdetect.
WINDOWS = caminho para o diretório ou, mais simplesmente, para a pasta onde está instalado o sistema operacional.
" Microsoft Windows XP Profissional RU“A propósito, o nome do sistema operacional, aqui você pode escrever qualquer nome.
/fastdetect é uma chave especial que desativa o reconhecimento de dispositivos conectados a portas seriais e paralelas.
No início do artigo, queríamos editar também o arquivo BOOT.INI em um Windows XP funcional, mas me parece que depois de ler tudo descrito acima, editar o arquivo BOOT.INI em um Windows XP funcional não será difícil para você.
Aqui eu forneci parâmetros semelhantes chave/fastdetect: Se você tem pouca experiência, tome muito cuidado com esses parâmetros.
- /basevideo o sistema usará o driver VGA padrão, usado se você tiver problemas com sua placa de vídeo
- /fastdetect O sistema não detecta dispositivos Plug and Play durante o processo de inicialização.
- /maxmem é usado se a RAM estiver instável.
- /bootlog é usado para descobrir o motivo pelo qual o sistema só pode inicializar no modo de segurança.
- /safeboot Quando instalado, o sistema inicializará no modo de segurança.
- /sos inclui uma lista de drivers carregados na tela, que o ajudará a descobrir com o que o sistema está enfrentando durante o carregamento.
- /crashdebug carrega o depurador e permanece inativo até que ocorra um erro de kernel.
- /nodebug não exibe informações de depuração na tela.
- /hal especifica o arquivo usado como hal.dll após o carregamento.
- /kernel especifica o arquivo usado como ntoskrnl.dll após o carregamento.
Observe atentamente onde você cometeu um erro e o que digitou incorretamente, faça as alterações corretas e tente reiniciar e fazer login no sistema operacional.
O arquivo boot. ini . Edição e personalização
O que exatamente é um arquivo? bota. ini e qual é a sua importância?
Este ficheiro contém apenas informações sobre a localização do sistema operativo, nomeadamente em que disco rígido e em que partição lógica se encontra. Em caso de ausência ou inoperabilidade do arquivo, bem como alterações incorretas na estrutura quase sempre levam a erros ao carregar o sistema operacional!
Como editar um arquivo bota. ini
Usando este arquivo, você pode editar um número considerável de vários parâmetros, mas é improvável que o usuário médio de computador precise de todos eles, então vamos nos concentrar naqueles que podem ser úteis para nós.
Primeiro vamos dar uma olhada na estrutura bota. ini , o arquivo em si pode ser aberto assim: Meu Computador -> Propriedades -> Avançado -> (Baixar e Restaurar) Opções -> Editar ( bota. ini abre usando o Bloco de Notas:
Então o que podemos aprender com isso?
O primeiro é o parâmetro “timeout”, especifica o tempo em segundos para exibir a lista de sistemas operacionais. Este parâmetro entra em vigor quando você tem dois ou mais sistemas operacionais instalados, então ao exibir os sistemas você verá uma contagem regressiva em segundos e ao final aquele será carregado , que é selecionado por padrão.
Para alterar este parâmetro, basta digitar o tempo desejado em segundos e salvar o arquivo:

Aqui você também pode configurar o sistema operacional que será inicializado primeiro:

multi (0) disco (0) rdisk (0) partição (1)\ WINDOWS ="…...... multi (0) disco (0) rdisk (0) partição (2)\ WINDOWS ="…… .
Cada uma dessas linhas é uma configuração para carregar um SO específico, ou seja, se você tiver apenas uma dessas linhas, então você tem apenas um SO instalado, se houver duas linhas, então existem dois sistemas, etc. Aqui precisamos conhecer dois parâmetros, estes são rdisk e partição.
disco rígido– este é um parâmetro que indica o número do disco rígido físico no qual o janelas (a contagem começa em 0).
partição– este é um parâmetro que indica o número da unidade lógica na qual o instalado janelas (a contagem começa em 1).
Por exemplo. Você tem dois discos rígidos, um janelas instalado no disco D e por outro no disco C . Assim, em bota. ini Isso parecerá assim:
multi(0)disco(0)rdisk(0)partição(2)\WINDOWS="….
multi(0)disco(0)rdisk(1)partição(1)\WINDOWS="….
Resolvemos o problema editando bota. ini
O problema mais comum associado bota. ini esta é a falta de escolha de sistemas para inicializar. Ou seja, você instalou um segundo sistema operacional adicional, mas a lista na qual você pode selecionar o sistema que deseja iniciar não apareceu. Como resultado, existem dois sistemas operacionais instalados no PC, mas você só pode usar um.
Solução:
Abra o arquivo de inicialização. ini , o seu deve ser algo assim:

PARA copie a linha de configurações do seu sistema operacional principal:
multi(0)disco(0)rdisk(0)partição(1)\WINDOWS="Microsoft Windows XP Professional RU" /noexecute=optin /fastdetect
e cole abaixo. Depois disso, defina os parâmetros necessários rdisk e partição Escrevi como determiná-los no exemplo acima e salvar, Arquivo -> Salvar. Deve ser algo assim:

Reinicie o computador e verifique.
Muito poucos usuários, é claro, exceto especialistas em sistemas, imaginam o que é um certo arquivo boot.ini incompreensível, mesmo vendo tal linha de inicialização no menu de mesmo nome, chamado pelo comando msconfig. Vamos descobrir o que é esse arquivo e para que é usado.
Qual é o arquivo boot.ini no sistema operacional?
Em geral, se alguém não sabe, é o arquivo chamado boot.ini que tem um único propósito - carregar o sistema operacional. Ao mesmo tempo, às vezes é possível encontrar opções para instalar vários sistemas operacionais em um computador (neste caso estamos falando especificamente de “sistemas operacionais” da família Windows, já que em qualquer outro sistema operacional tal arquivo de download é chamado de forma diferente e tem uma extensão completamente diferente).
Fundamentalmente, para qualquer sistema operacional os nomes não importam. O fato é que o próprio arquivo simplesmente indica o caminho para inicializar o sistema operacional. Se houver vários sistemas instalados, o bootloader funcionará e se oferecerá para carregar um ou outro sistema operacional a partir da configuração especificada no arquivo boot.ini. Também é interessante que o próprio arquivo também seja um gerenciador, um intermediário para iniciar sistemas operacionais.
Informações armazenadas no arquivo
Agora vamos tentar ver quais são as informações responsáveis pelo carregamento do Windows. Na versão padrão, se houver apenas um sistema operacional em um terminal de computador ou laptop, o tipo de arquivo pode ser reduzido à presença do texto padrão e dos comandos nele especificados. Por exemplo, o conteúdo padrão é usado para carregar versões XP e service packs do Windows a partir do conteúdo do arquivo boot.ini.

Como pode ser visto a olho nu, existem vários parâmetros básicos aqui. A propósito, eles estão disponíveis em todas as versões de arquivos de inicialização para diversas modificações do próprio sistema operacional Windows. As diferenças só podem ser observadas nos parâmetros básicos de inicialização dos sistemas Windows NT, que foram originalmente criados como versões de servidor e projetados para funcionar em uma rede local.
Em primeiro lugar, este é o tempo de espera - timeout (resposta, timeout), que em qualquer SO, via de regra, tem o valor padrão “30”. Em outras palavras, é um atraso de 30 segundos. Às vezes você pode encontrar outros valores para este parâmetro.

Por exemplo, quando o valor for definido como “0”, o menu de inicialização não será exibido e, quando o parâmetro for definido como “1”, ele “travará” no monitor indefinidamente.
O valor atribuído ao parâmetro "default C:\" é o caminho padrão para a ferramenta de inicialização do sistema operacional (geralmente da unidade C, conforme indicado pela letra padrão). O próprio sistema, ou melhor, seus principais componentes, está localizado na pasta “Windows” no diretório raiz do disco.
Se o seu computador usar vários sistemas operacionais, este parâmetro poderá mudar. Além disso, não importa se os mesmos sistemas operacionais Windows ou Linux serão adjacentes. Os caminhos especificados serão simplesmente escritos nas linhas e então, como dizem, a escolha fica por conta do usuário.
Um exemplo simples seria usar dois sistemas, digamos Windows Millennium e Windows XP, onde o arquivo se parece com isto:
tempo limite=30
padrão=C:\
C:\="Windows Millennium Edition"
multi(0)disco(0)rdisk(0)partição(2)\WINNT="Windows XP
Profissional" / detecção rápida
Comandos como “multi” são usados somente se estiverem presentes no BIOS para discos IDE, ESD ou SCSI, bem como ao escolher inicializar um dos sistemas operacionais instalados. Linhas como “rdisc(0)” ou “partition” quase sempre têm valor zero e indicam que a interrupção não pode ser usada para múltiplos controladores de disco, ou mostra o número de série do disco ou partição lógica da qual, de fato, o selecionado no momento "SO".
Localização de arquivo
Agora vamos examinar a questão candente de onde o arquivo boot.ini está localizado. Em primeiro lugar, vale dizer que encontrar o próprio arquivo em qualquer sistema, seja Windows NT ou outras versões de SO, não é tão fácil. O fato é que o arquivo em si fica oculto aos olhos do usuário para que ele (Deus me livre) não altere nada nele.

Mas os usuários experientes sabem que primeiro precisam ativar o modo de exibição completo de absolutamente todos os arquivos e pastas ocultos pelos desenvolvedores do Windows para fins de segurança e só então procurar o arquivo que procuram. Em princípio, até mesmo um usuário comum pode acessá-lo. Para isso, basta utilizar o menu “Ferramentas”, onde existe uma linha de transição “Opções de Pasta”. Depois de entrar no menu, é necessário utilizar a aba “Exibir”, marcando a opção “Mostrar arquivos, pastas e unidades ocultas” (os caminhos são indicados para Windows 7).

Só depois disso será possível saber onde está localizado o arquivo boot.ini com todos os seus parâmetros. O local padrão é a unidade raiz “C” (naturalmente, se o sistema operacional estiver instalado nela) Além disso, vale a pena prestar atenção aos atributos. Por padrão, o atributo é definido como Somente leitura. Isso é feito apenas para que o usuário, por meio de ações inadequadas e às vezes totalmente imprevistas ou aleatórias, não possa excluí-lo ou editá-lo de tal forma que a inicialização de qualquer sistema instalado no computador se torne completamente impossível.
Arquivo Boot.ini em diferentes versões do Windows
Quanto ao conteúdo e onde o arquivo em si está armazenado, em princípio não importa. O próprio arquivo boot.ini é uma espécie de inicializador condicional que é carregado na memória do sistema do computador antes mesmo de o sistema operacional ser iniciado, oferecendo a escolha do que exatamente precisa ser carregado.

A propósito, muitos gerenciadores de boot usados em caso de travamento total do Windows ou presença de vírus que não podem ser removidos pelo método padrão operam de maneira semelhante. Isto é especialmente verdadeiro para a RAM, quando o vírus bloqueia o lançamento de aplicativos, carregando ao máximo a RAM e o processador central com solicitações do sistema.
Carregando com um inicializador
Como já está claro, você pode carregar qualquer sistema operacional instalado em um terminal de computador sem problemas. Por exemplo, para inicializar o sistema por padrão, basta usar o caminho especificado em
Você pode fazer isso de forma diferente, especificando a prioridade de carregamento de um “SO” de qualquer outro tipo da partição desejada. Ao instalar clientes de inicialização apropriados, geralmente chamados de gerenciadores de inicialização, ainda mais pode ser alcançado. O fato é que (como esperado) eles iniciam antes mesmo do início da seleção do sistema. Então você pode escolher o que quiser lá. Além disso, os sistemas Windows processam esses arquivos boot.ini automaticamente, fazendo seus próprios ajustes no conteúdo do arquivo de inicialização.
Editando um arquivo
Quanto à alteração de parâmetros e edição do próprio arquivo no mesmo sistema Windows 7, o arquivo boot.ini (como em qualquer outro sistema operacional) abre de forma bastante simples. Não olhe para o fato de que ele possui uma extensão de sistema; você pode abri-lo em um aplicativo padrão regular de qualquer sistema operacional chamado “Bloco de Notas”. Sim, sim, você leu certo. O próprio arquivo contém dados de texto em seu conteúdo e qualquer editor é capaz de processar tais informações. A única coisa que você precisa depois disso é simplesmente salvar o arquivo no formato original e no mesmo local.

É verdade que primeiro vale a pena criar uma cópia do arquivo original. Você também precisa cuidar dos dados do disco rígido, da imagem do sistema operacional ou do ponto de restauração padrão do Windows.
Salvando e recarregando
Nem é preciso dizer que as alterações feitas, mesmo em alto nível profissional, ainda não terão efeito sem a reinicialização do sistema. Somente após a reinicialização será analisado o setor de boot e o próprio arquivo responsável por iniciar o SO (um ou mais da lista).
Cuidados
Como já está claro, os usuários comuns precisam ser extremamente cuidadosos com tais mudanças. Mesmo que eles saibam o que é o arquivo boot.ini do sistema operacional, não é recomendado alterá-lo em nenhuma circunstância. Isso pode ser feito por usuários avançados que sabem muito sobre instalação de sistemas operacionais ou por administradores de sistema que controlam o carregamento do sistema operacional em terminais de computadores escravos com parâmetros predefinidos.
Na verdade, por tudo isso você pode entender que esse arquivo de texto é quase o principal atributo de carregamento do sistema. Claro, é errado acreditar que excluí-lo ou alterá-lo pode levar a algumas consequências muito graves (pode ser restaurado), no entanto, é melhor não fazer tais coisas, especialmente se você não criou anteriormente um ponto de restauração ou um cópia de backup dos dados ou imagem do sistema.