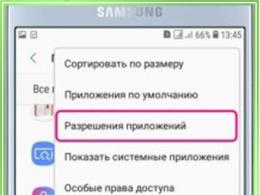Como conectar uma unidade SSD a um computador com placa-mãe? Como instalamos um SSD em um laptop antigo e o que isso proporcionou Instalar um SSD em um laptop
Olá amigos! Recebemos muitas cartas em nosso site solicitando que descrevamos como substituir uma unidade de DVD por uma HDD ou SSD adicional em um laptop, que é o que faremos no artigo de hoje. Para os leitores que não entendem muito bem do que estamos falando, explicarei brevemente.
Agora em lojas de informática eSupermercados online de equipamentos de informática e digitais vendem adaptadores especiais. SlimDVD -> 2,5 a um preço de 1.200-1.300 rublos.O disco rígido do laptop é instalado no próprio adaptador, em seguida, o adaptador é inserido no laptop em vez da unidade óptica e uma unidade de estado sólido SSD é instalada no lugar do HDD do laptop. Como resultado, você tem dois discos rígidos em seu laptop. Você instala o sistema operacional no SSD(usuários mais avançados podem simplesmente transferir o Windows do HDD para o SSD)e use o disco rígido do laptop para armazenar arquivos. Na minha opinião, é uma boa ideia remover o drive e instalar um HDD, pois se você perguntar quando usou o drive pela última vez, você nem vai se lembrar.
Disco rígido de laptop Toshiba em um adaptador Espada SS95 especial
Todas as suas perguntas sobre este tópico:
1. É possível substituir um DVD-ROM (unidade de disco) por um SSD adicional por conta própria, sem recorrer a um serviço, usando um adaptador especial? Não é muito difícil?
2. Uma unidade SSD instalada em vez de uma unidade ficará visível no BIOS e é possível instalar um sistema operacional nela?
3. É melhor instalar um HDD normal de laptop neste adaptador e instalar uma unidade de estado sólido SSD em vez do HDD? Se sim, então como, neste caso, você pode transferir o sistema operacional Windows 7, 8.1 para um SSD de um HDD normal de laptop?
Para instalar uma unidade SSD em um laptop em vez de uma unidade de disco, você não precisa ser um assistente de informática, pois não precisa desmontar o laptop inteiro, basta remover a unidade de disco e o disco rígido, mas ainda direto ao ponto precisa ser levado em contacom toda a seriedade, trabalhecom cuidado e lentamente.
Amigos, este artigo é fornecido para sua informação e se o seu laptop ainda estiver na garantia, após essa substituição você naturalmente perderá esta garantia. Se você não está confiante em si mesmo, faça essa substituição no serviço, mas ainda assim leia o artigo primeiro para decidir o que exatamente você instalará em tal adaptador - um HDD normal de laptop ou um SSD, eu recomendo o HDD e instale o SSD no local padrão do disco rígido do laptop.
Prepare-se para o fato de que na maioria dos casos nem tudo correrá bem (escolhi deliberadamente um exemplo difícil para que você conheça algumas das armadilhas), uma vez que tais adaptadores DVD -> HDD não são fabricados oficialmente por nenhuma empresa fabricante de laptops, mas apesar isso, um grande número desses dispositivos chineses funciona muito bem.
- Nota: Em primeiro lugar, retire a bateria do laptop; caso seja impossível retirá-la, certifique-se de desconectá-la da placa-mãe; isso deve ser feito sempre ao desmontar o laptop. Ao fazer isso, você protegerá você e seu laptop contra possíveis problemas. Ao trabalhar, não toque nos componentes localizados na placa-mãe do laptop com as mãos ou com uma chave de fenda.
Selecione e compre um adaptador para instalar um HDD em vez de uma unidade de disco em um laptop
Um dos meus amigos comprou este adaptador Espada SS95 9,5 mm SATA por 1.200 rublos

e me pediu para substituir o DVD-ROM por um HDD, mas não levou em consideração o fato de que existem dois tipos de drives em laptops: um drive normal de 12,7 mm de altura e um drive ultrafino de 9,5 mm. O laptop do meu amigo não é novo e tem uma unidade de 12,7 mm, mas, apesar disso, o adaptador de 9,5 mm ainda foi instalado e está firmemente encaixado em seu lugar.
Mesmo assim, aconselho você a comprar um adaptador do tamanho do seu drive e haverá menos problemas de instalação.
Ao escolher um adaptador para instalar um HDD em vez de uma unidade de disco em um laptop, lembre-se de que alguns adaptadores vêm com “orelhas” especiais e esse adaptador pode ser facilmente removido de volta.
Removendo a unidade do laptop
Amigos, artigos já foram escritos e estão quase prontos sobre como fazer essa substituição em laptops HP, Toshiba, ASUS, e começaremos com SONY.

Desligue nosso laptop e vire-o de cabeça para baixo.
Desconectando a bateria
Se a bateria não for removível, desconecte o conector da bateria da placa-mãe!
Desconectando o DVD-ROM
Não se apresse em desmontar todo o seu laptop! Para desconectar a unidade de disco de um laptop, normalmente não é necessário remover a tampa inferior do laptop ou, pior ainda, desmontar o laptop inteiro, mas apenas desparafusar dois parafusos. Se você nunca fez isso, digite a solicitação em um mecanismo de busca - Como remover uma unidade de disco (doravante denominada modelo do seu laptop).

Desconectando o disco rígido do laptop
No caso de um laptop SONY não há problema algum, desparafusamos dois parafusos e retiramos a tampa e aqui está o nosso disco rígido. Desaparafuse mais dois parafusos

E puxe com cuidado a aba de silicone, o HDD é removido do lugar.

Instalando um disco rígido de laptop no adaptador Espada SS95
Na minha opinião, precisamos instalar um disco rígido de laptop neste adaptador, e no devido lugar do HDD instalaremos uma unidade de estado sólido SSD, na qual instalaremos ou transferiremos o sistema operacional. Isso precisa ser feito porque a porta SATA da unidade (até 1,5 Gb/s) costuma ser mais lenta que a porta SATA (6 Gb/s) do disco rígido.
O Windows em um SSD será executado muito mais rápido do que em um HDD normal. Quase todos os HDDs de laptop têm formato 2,5, assim como os SSDs, portanto, um SSD se encaixa perfeitamente no lugar do HDD.
O disco rígido do laptop está localizado em “slides” especiais e é preso a eles com quatro parafusos; desparafuse-os e solte o HDD.


P adaptador Espada SS95
Agora, amigos, chegou a hora do nosso adaptador. Temos nesta caixa,

Além do próprio adaptador, a embalagem plástica contém uma pequena chave de fenda, um saco de parafusos, um painel plástico cego e um espaçador.

Tiramos o adaptador

Primeiro você precisa remover os fixadores especiais da unidade e conectá-los ao nosso adaptador.
Observação. A unidade óptica está localizada na parte superior e nosso adaptador está localizado na parte inferior. Este suporte na unidade deve ser removido e fixado com os mesmos dois parafusos ao adaptador. Usando esta montagem, o adaptador será conectado ao corpo do laptop.



Instalamos o disco rígido do laptop no adaptador e o inserimos cuidadosamente no conector SATA.

Em seguida, instalamos o “espaçador” no adaptador.


O disco rígido no adaptador não é fixado apenas com um espaçador. Vire o adaptador e aperte o parafuso que prende o disco rígido no adaptador.


Do outro lado do adaptador também há um parafuso, só que está um pouco “recuado” no lugar, aparafusamos com uma chave de fenda fina.

Agora remova outra montagem da unidade

e conecte-o ao adaptador.

Colocamos um plugue no adaptador


Instalamos o adaptador no laptop no lugar da unidade.

Conectamos os trenós restantes do disco rígido do laptop à unidade de estado sólido


e instale o SSD no lugar do HDD e fixe-o no gabinete do laptop com dois parafusos.

Feche o compartimento do disco rígido com uma tampa e fixe-o com parafusos. Também fixamos o adaptador ao corpo do laptop com dois parafusos. Colocamos a bateria no lugar.

Vista lateral do nosso laptop.

Instalando o Windows 8.1 no SSD
Entramos no BIOS e vemos apenas uma unidade de estado sólido SSD de 120 GB, um HDD normal de laptop conectado por meio de um adaptador não é visto pelo BIOS. Isso às vezes acontece em vários laptops, mas mesmo assim, se você instalar um sistema operacional no SSD, o espaço do HDD conectado por meio de um adaptador estará disponível.

O instalador do Windows 8.1 ainda vê as duas unidades: Disco 0 (SSD) e Disco 1 (HDD).

Instalamos o sistema operacional Windows 8.1 no SSD.

Vamos ao Gerenciamento de disco e vemos nosso SSD (capacidade de 120 GB) com Windows 8.1 instalado e um HDD normal (capacidade de 320 GB) com Windows 7 instalado.

O que acontece se você deixar um adaptador em seu laptop sem SSD?
Você vê por si mesmo, não há modelos de disco rígido definidos no BIOS,

Conclusão:
Digamos que você esteja satisfeito com tudo em seu laptop, então você definitivamente não deveria se entregar a tais experimentos, outra coisa é, se você é um entusiasta e deseja tirar o máximo proveito de seu laptop, então definitivamente nosso artigo é para você !
Se você parou de usar a unidade de DVD do seu laptop há muito tempo, é hora de substituí-la por um SSD totalmente novo. Você não sabia que isso era possível? Então hoje falaremos detalhadamente sobre como fazer isso e o que é necessário para isso.
Então, depois de pesar todos os prós e contras, chegamos à conclusão de que um drive óptico já é um dispositivo extra e seria bom instalar um SSD. Para fazer isso, precisamos da própria unidade e de um adaptador (ou adaptador) especial, de tamanho perfeito, em vez de uma unidade de DVD. Dessa forma, não apenas será mais fácil conectar o drive, mas o próprio corpo do laptop terá uma aparência esteticamente mais agradável.
Fase preparatória
Antes de comprar esse adaptador, você deve prestar atenção ao tamanho da sua unidade. Uma unidade normal tem altura de 12,7 mm e também existem unidades ultrafinas com 9,5 mm de altura.

Agora que temos o adaptador e o SSD apropriados, podemos iniciar a instalação.
Desconectando a unidade de DVD
O primeiro passo é desconectar a bateria. Nos casos em que a bateria não for removível, será necessário remover a tampa do laptop e desconectar o conector da bateria da placa-mãe.
Na maioria dos casos, para remover a unidade, não é necessário desmontar completamente o laptop. Basta desapertar alguns parafusos e a unidade óptica pode ser facilmente removida. Se você não está totalmente confiante em suas habilidades, é melhor procurar instruções em vídeo diretamente para o seu modelo ou entrar em contato com um especialista.

Instalando SSD

Só isso, nosso drive está pronto para instalação.
Agora só falta inserir o adaptador com o SSD no laptop, apertar os parafusos e conectar a bateria. Ligamos o laptop, formatamos o novo disco e então você pode transferir o sistema operacional da unidade magnética para ele e usar este último para armazenar dados.
Hoje em dia, muitos usuários estão atualizando seus computadores pessoais e laptops instalando unidades SSD – unidades de estado sólido – neles. Em comparação com os HDDs já familiares, as unidades de estado sólido têm, na verdade, uma vantagem significativa na velocidade de trabalho em sistemas operacionais e com dados.
Muitas pessoas têm uma pergunta completamente lógica: é necessário fazer algum ajuste adicional em computadores pessoais e laptops ao instalar um novo SSD? Em nosso artigo, tentaremos considerar detalhadamente como trabalhar com SSDs nos dois sistemas operacionais mais populares – Windows 7 e Windows 10 (as ações que realizaremos no “top ten” também podem ser usadas no Windows 8) .
Nas notas, notamos algumas características dos fabricantes de SSD, bem como algumas nuances para trabalhar com SSDs em laptops. Então, como configuramos um SSD para aproveitar ao máximo o hardware moderno que compramos e instalamos?
A Microsoft, ao criar o sistema operacional Windows 7, inicialmente pretendia que este sistema fosse compatível com unidades de estado sólido SSD e, quando tais unidades fossem detectadas, as configurações do sistema ocorreriam automaticamente. No entanto, é melhor verificar manualmente todas as configurações do computador para aproveitar ao máximo o SSD.
Modo AHCI
Para executar suas funções, o sistema requer que o controlador SATA opere no modo AHCI. Para fazer isso, você precisa encontrar o menu de configuração SATA no BIOS (Cohfigure SATA As). Normalmente, essas configurações estão localizadas na seção Principal e as alternam para o modo AHCI. O sistema pode ser verificado de forma simples: “Menu Iniciar” – “Painel de Controle” – item “Sistema”. Selecione “Gerenciador de Dispositivos” e encontre o item Controladores IDE ATA/ATAPI lá. Se este item estiver presente, expanda-o e encontre controladores com AHCI nos nomes das listas. Se encontrarmos nomes AHCI lá, nosso sistema funcionará no modo que precisamos. Se não houver tais nomes, o sistema não será alterado para funcionar no modo AHCI. Naturalmente, é necessário que o próprio BIOS suporte a operação neste modo.
Comando TRIM
Depois de nos certificarmos de que o sistema mudou para o modo AHCI, precisamos verificar se o comando TRIM está habilitado. O TRIM melhora o desempenho do sistema em unidades de estado sólido, informando aos sistemas operacionais quais blocos de dados gravados anteriormente não são mais necessários porque os dados neles contidos foram excluídos ou formatados. Simplificando, o comando TRIM “remove o lixo” e acelera significativamente o funcionamento de uma unidade SSD, substituindo a desfragmentação em HDDs convencionais.
Notas:
* Para operação SSD no sistema operacional Windows 7, é melhor combinar SSD e HDD em computadores. Isso nos permitirá combinar melhor desempenho de velocidade com confiabilidade do HDD.
* É claro que é preferível instalar o sistema operacional em um SSD, como todos os principais programas
* É aconselhável deixar cerca de 20% do volume total da unidade de estado sólido não alocado ao instalar o sistema operacional. Com o desgaste natural, o SSD levará clusters de lá para seu trabalho.
Otimização no Windows 7 para trabalhar com SSD
Desativando a proteção do sistema
Para limitar operações de gravação desnecessárias e devolver o espaço disponível ao SSD, desative a função “Proteção do Sistema” da seguinte forma: clique com o botão direito no ícone “Meu Computador” e selecione “Propriedades” no menu suspenso. Na janela que se abre, encontre a aba “Proteção do Sistema” e vá até ela. Clique no botão “Configurar” e selecione “Desativar proteção do sistema”.
Alguns especialistas alertam que a Proteção do Sistema pode degradar o desempenho do SSD ao longo do tempo e impactar negativamente a função TRIM devido à sua natureza de gravação de dados.
Desabilitar indexação de disco
Devido ao alto desempenho dos SSDs, a função de indexação de disco não é útil para nós, porque A indexação de disco foi projetada especificamente para acelerar o trabalho em HDDs. Para isso, no ícone “Meu Computador”, acesse o menu suspenso com o botão direito do mouse e selecione novamente “Propriedades”. Na seção “Geral”, desmarque a caixa ao lado de “Permitir que o conteúdo dos arquivos nesta unidade seja indexado, além das propriedades do arquivo”.
Desativando o arquivo de paginação
Se você tiver um sistema operacional de 64 bits instalado e a quantidade de RAM exceder 8 Gigabytes, é aconselhável desabilitar a função Arquivo de Paginação. Para fazer isso, acesse novamente o menu suspenso clicando com o botão direito no ícone “Meu Computador” e selecione “Propriedades”. Na janela “Propriedades”, encontre a aba “Configurações Avançadas”, depois o item “Desempenho”, depois o item “Opções”, selecione o item “Avançado” e encontre a seção “Memória Virtual”. Marque a opção “Nenhum arquivo de paginação” e clique em “Definir”. Ao trabalhar com o arquivo de paginação, esteja ciente de que alguns aplicativos que utilizam uma grande quantidade de recursos de RAM podem ter dificuldades quando o uso do arquivo de paginação estiver desativado.
Desativando a hibernação
A hibernação foi criada para que o trabalho que você estava fazendo no computador pudesse ser retomado quase instantaneamente. Assim, quando a função de hibernação está habilitada, todo o conteúdo da RAM é redefinido para o disco rígido e, ao acordar, é lido imediatamente. Ao trabalhar com SSD, esta função não é necessária, pois a retomada do trabalho já é bastante rápida. Desta forma, economizamos espaço precioso em nosso SSD.
Desativamos a função assim: na barra de pesquisa do menu Iniciar, digite cmd e chame o utilitário de linha de comando. Em seguida, na linha de comando digitamos o comando: powercfg –h off e pressionamos a tecla “Enter”.
É importante ressaltar que nem sempre é aconselhável desabilitar a hibernação. Por exemplo, em laptops, desabilitar a hibernação fará com que o computador tenha que ser reiniciado sempre que for fechado.
Desativando gerenciamento de memória
Quando ativado, o Superfetch armazena em cache os dados usados com frequência, enquanto o Prefetch pré-carrega os aplicativos usados com frequência. No caso de trabalhar em um drive SSD, devido à alta velocidade de acesso aos dados, não precisaremos mais dessas funções e poderemos liberar memória e deixar nosso drive funcionar somente quando necessário. Para desabilitar, execute os seguintes passos: no “Menu Iniciar” da barra de pesquisa, digite o comando regedit, abrindo assim a janela para trabalhar com o registro. Procuramos e selecionamos consistentemente itens de registro: HKEY_LOCAL_MACHINE\SYSTEM\CurrentControlSet\Control\SessionManager\Memory Management\PrefetchParameters. Em seguida, com o botão direito do mouse, acesse o submenu dos itens EnableSuperfetch e EnablePrefetcher um por um. Selecione o item “Alterar” e altere os valores para zero.
Da mesma forma, alteramos os valores para zero nos parâmetros ClearPageFileAtShutdown e LargeSystemCache. A configuração LargeSystemCache especifica o tamanho e a frequência de liberação da página em cache para o disco, e a configuração ClearPageFileAtShutdown limpa o arquivo de paginação quando o PC é desligado, o que resulta em gravações adicionais que não precisamos mais. Caminho para os parâmetros: HKEY_LOCAL_MACHINE\SYSTEM\CurrentControlSet\Control\SessionManager\Memory Management. Selecione os itens ClearPageFileAtShutdown e LargeSystemCache, acesse seu menu com o botão direito do mouse e, selecionando “Alterar” em cada item, defina o parâmetro como zero.
Depois disso, reinicie o computador.
Desative o cache de gravação do Windows
Como os SSDs são muito mais rápidos que os HDDs tradicionais, a função de cache de gravação habilitada não nos oferece nenhuma vantagem especial de velocidade, então você pode desativá-la. Mas, por sua vez, o fabricante de SSD Intel alerta que a recusa desta função afetará negativamente o funcionamento dos drives de estado sólido que produzem. Podemos desabilitar a função de cache de gravação do Windows da seguinte forma: na pasta raiz do Explorer “Meu Computador”, clique com o botão direito no item “Propriedades” e selecione “Gerenciador de Dispositivos”. Selecione o item “Dispositivos de disco” e clique com o botão direito em nosso SSD, acessando assim um submenu. No submenu, selecione a seção “Propriedades” e na janela de propriedades da guia “Políticas”, desmarque a caixa de seleção “Permitir cache de registros para este dispositivo”. Em seguida, pressione o botão OK.
Desative a Pesquisa do Windows
O Windows Search cria índices de arquivos, documentos e pastas individuais em seu disco rígido. O índice é armazenado em uma pasta de pesquisa separada na unidade C e ocupa até 10% do volume dos documentos indexados, de modo que, durante a pesquisa, parte do índice seja carregado na memória e acelere significativamente. No caso de um SSD, novamente, esta função não nos proporcionará um aumento perceptível na velocidade. Mas os índices ocupam espaço na unidade de estado sólido e a ativação dessa função pode afetar negativamente a operação do SSD. Portanto, desabilitamos a função Windows Search da seguinte forma: na barra de pesquisa do Menu Iniciar, digite o comando services.msc e pressione Enter para abrir um menu com uma lista de serviços locais. Encontre Superfetch na lista e clique com o botão direito para abrir o menu de serviço. No menu suspenso Tipo de inicialização, selecione Desativado e clique em OK. Em seguida, encontre o serviço Windows Search e clique com o botão direito nele novamente, selecione “Propriedades” e clique no botão “Parar”, e a seguir no menu “Tipo de inicialização” selecione também a opção “Desativado” e clique em OK.
Transferindo pastas TEMP
Para liberar espaço adicional no SSD e evitar substituições desnecessárias, movemos as pastas com arquivos temporários para outra unidade. Para isso, vá ao “Painel de Controle”, selecione o ícone “Meu Computador”, depois a seção “Configurações avançadas do sistema” e na aba “Avançado” vá ao menu “Variáveis de Ambiente”, onde clicamos no botão alterar e altere os endereços finais das pastas com dados de armazenamento temporário para novos.
Transferindo pastas de usuários
Para realizar a mesma tarefa do parágrafo anterior, transfira todas as pastas do usuário para outra unidade (incluindo as pastas “Vídeo”, “Áudio”, “Downloads”, “Favoritos” e outras). Criamos uma pasta de usuário separada em outra unidade e em “Opções de pasta”, que chamamos clicando com o botão direito na pasta selecionada, na aba “Localização”, clicamos no botão mover e definimos um novo local para as pastas a serem movidas .
Desativar registro em diário NTFS
Você também pode desabilitar o registro no diário do sistema NTFS. Para fazer isso, no menu Iniciar, na barra de pesquisa, digite cmd e abra a linha de comando. Na linha de comando, digite o comando: fsutil usn deletejournal /D C: e pressione “Enter”.
Desative a desfragmentação regular
Conforme mencionado acima, a função de desfragmentação foi projetada para funcionar com HDDs e não precisamos dela ao trabalhar com SSDs. Portanto, desabilitamos da seguinte forma: no menu “Iniciar”, na barra de pesquisa, digite a palavra “desfragmentação”, selecione o programa de desfragmentação de disco encontrado, encontre a aba “Agendar” e desmarque a caixa de seleção “Executar conforme agendamento”. .
Configurando o consumo de energia
Para obter o melhor desempenho do seu SSD, você precisa configurar manualmente seu design de energia. Para isso, chame o “Painel de Controle”, encontre ali “Opções de Energia” e defina os seguintes parâmetros: em “Configurar um plano de energia” nos parâmetros, selecione “Alto desempenho” e clique em “Aplicar”. Vá em “Configurar o plano de energia” e no item “Alterar configurações adicionais de energia”, selecione o item “Disco rígido”, o subitem “Desligar o disco rígido após” e defina a opção “Nunca”, ou seja, “00 minutos”.
Otimização no Windows 10 (8) para trabalhar com SSD
Ao trabalhar com o sistema operacional Windows 10 (8), é melhor completar todos os pontos relacionados ao Windows 7. O fato é que o “Ten” faz algumas alterações de forma independente ao detectar uma unidade de estado sólido. Aqui está uma lista de otimizações automáticas padrão do sistema:
- Desative a desfragmentação;
- Conectando a função TRIM;
- Desative o recurso ReadyBoost;
- Otimização de energia SSD;
- Habilite a opção Superfetch.
Todos os outros itens de otimização deverão ser executados manualmente. Você pode proceder de acordo com o esquema com o sistema operacional Windows 7 que propomos acima.
Existe outra opção. Você pode baixar o utilitário SSD Mini Tweaker gratuito, executá-lo, marcar as caixas necessárias para concluí-lo e aplicar as alterações. Recomenda-se verificar todas as opções do menu de otimização oferecidas pelo programa SSD Mini Tweaker.
Notas:
*Para máximo desempenho ao usar um SSD, recomenda-se conectá-lo a portas SATA 3 operando a 6 Gigabits por segundo.
* Não se esqueça de verificar periodicamente o site do fabricante do seu SSD para obter atualizações de firmware e instalá-las.
Como podemos ver no artigo, otimizar o sistema para funcionar com uma unidade de estado sólido requer algumas configurações. E se o Windows 7 tiver que ser configurado manualmente com cuidado, nos sistemas operacionais Windows 10 e 8 algumas configurações são aplicadas automaticamente quando o sistema detecta uma unidade de estado sólido durante a instalação e o ajuste para trabalhar com uma unidade SSD no sistema pode ser feito usando um utilitário gratuito especialmente desenvolvido para este SSD Mini Tweaker.
Para aumentar o desempenho do seu computador, bem como para se livrar do ruído durante a operação do seu laptop ou unidade de sistema, uma “unidade flash” grande, rápida e silenciosa será útil.
Observação. O computador não “zumbirá” se você instalar apenas um SSD. Ao instalar tal dispositivo como complemento de um disco rígido clássico, o proprietário do computador não se livrará do ruído, mas acelerará o funcionamento da “máquina” e aumentará o armazenamento.
No artigo, analisamos opções para conectar uma unidade SSD a um PC desktop, bem como instalá-la em um laptop. Com o material você aprenderá o que fazer para instalar uma unidade de estado sólido e configurar você mesmo o sistema para um SSD.
Como conectar um SSD a um computador desktop?
Não é difícil conectar você mesmo um SSD a um computador desktop. Para fazer isso, o usuário precisará desligar a unidade de sistema e também desmontá-la. Para obter acesso aos componentes do PC e substituir ou substituir o disco rígido, você precisará remover o painel da unidade de sistema.
Em alguns casos, o usuário precisará desmontar toda a unidade. Isso geralmente é exigido por modelos de pequeno porte (por exemplo).
Truque de vida: Existe um botão na parte traseira da unidade de sistema que serve para desligá-la. Você precisará segurá-lo por alguns segundos. Faça isso antes de desmontar a unidade do sistema. O PC não iniciará, pois o dispositivo está desconectado da rede, mas tal manipulação removerá a eletricidade estática da placa-mãe, bem como de outros componentes internos do computador.
O drive SSD é instalado no espaço livre por meio de um adaptador especial feito em forma de slide e fixado com parafusos. Os fixadores são fornecidos com o inversor no kit. Um adaptador é necessário porque o formato da mídia pode ser menor que as dimensões do slot. Por exemplo, uma bandeja clássica é projetada para uma peça de 3,5 polegadas, e o tamanho mais comum para dispositivos de estado sólido é 2,5”.
Quando o disco estiver instalado, você precisará conectar o SSD usando um cabo SATA à placa-mãe, selecionando o slot apropriado nele. Em seguida, o SSD deve ser conectado a uma fonte de alimentação, o que garante a operação coordenada de todos os componentes do computador.

Importante:A unidade funciona mais rápido somente se estiver conectada a um slot SATA 3.0 com classificação de velocidade de pelo menos 6 Gb/s. Normalmente esse conector é marcado e pintado de preto, por isso é fácil de ver na placa. Porém, se não houver designações, você deve procurar documentos e encontrar neles informações sobre SATA.
Quando o disco é instalado e a unidade de sistema montada, o SSD deve ser configurado para o funcionamento normal da mídia. Para fazer isso, você precisará entrar no BIOS, encontrar a unidade de estado sólido lá e, se esta unidade for um acréscimo ao disco rígido, colocar o SSD em primeiro lugar na lista. Assim, o SSD se tornará o principal.
Assim que o SSD instalado se tornar o primeiro no BIOS, você deverá confirmar as alterações e reinstalar o sistema operacional. Você pode simplesmente copiar o sistema operacional para a mídia se tiver uma ou se o usuário não planeja deixar o SSD como unidade do sistema.
Atenção!Se a unidade funcionar como uma unidade de sistema, você deverá usar ferramentas clássicas e pré-instaladas do Windows para configuração (geralmente o próprio sistema otimiza a operação, o que prolonga a vida útil da unidade). Quando o sistema operacional permanece no HDD, o mesmo disco deve ser marcado na BIOS como o principal.

Como instalar um SSD em um laptop?
Em primeiro lugar, o usuário deve criar um backup das informações armazenadas no laptop. Então - desconecte todos os fios do laptop (fones de ouvido e carregamento), remova a bateria puxando as travas.
Para instalar o drive em um laptop, o usuário deve se munir de um fino e desparafusar os parafusos que ficam na tampa traseira do aparelho. Eles cobrem uma capa que protege o disco rígido e a RAM do laptop.
Truque de vida:Usando um cartão de plástico (cartão de crédito, cartão de desconto), é conveniente retirar a tampa que cobre o HDD.
3 métodos de instalação:
- no lugar do HDD;
- em vez de ;
- O método “complicado” é instalar um disco rígido de estado sólido em vez de um disco rígido e instalar o disco rígido no lugar da unidade. É adequado se a velocidade do barramento ao qual o disco rígido antigo está conectado for mais rápida que a da unidade.
Interessante:Se não houver espaço livre para um segundo meio de armazenamento, mas você quiser manter o disco rígido, o proprietário de um laptop tem a oportunidade de adquirir um gabinete de disco rígido para conectar um SSD via USB. É verdade que isso só é conveniente se o laptop for usado como um dispositivo de desktop.

O método clássico é substituir o HDD
Então, a bateria é retirada, a tampa é desparafusada. É hora de retirar o disco rígido: o disco está preso com vários parafusos, você precisa desparafusá-los e, em seguida, remover cuidadosamente o disco rígido do slot SATA. Você precisará instalar uma unidade de estado sólido neste local e fixar o SSD com parafusos. As etapas finais da instalação: coloque a tampa, instale a bateria e ligue o laptop.
Ao inicializar um laptop (por exemplo), o usuário precisará entrar no BIOS. Lá ele verá que o sistema detectou o SSD. Agora você precisa verificar em que modo o disco está operando na aba chamada Avançado: se não estiver em AHCI, mude a mídia para este modo e salve.
A última etapa é instalar o sistema operacional.
Instalando um SSD em vez de uma unidade de disco

As etapas preparatórias quase não diferem das descritas acima. Assim, o usuário precisa se desconectar da rede e retirar a bateria. Em seguida, usando uma chave de fenda, desparafuse o parafuso que prende a tampa que cobre o compartimento da unidade óptica.
Sob esta tampa há um parafuso que prende a unidade. Você precisará desparafusá-lo e pressionar o pedal: a unidade de disco deslizará para fora do conector. Agora a unidade é fácil de conseguir.
Importante: Para instalar um SSD em vez de uma unidade óptica, você precisa de um adaptador de bolso de tamanho adequado.

Para fixar com segurança a unidade SSD, você precisa aparafusar quatro parafusos na unidade até que parem, colocá-lo no bolso do adaptador e colocá-lo no soquete SATA. A vedação de borracha agregará pontos à confiabilidade da fixação.
Para evitar que o SSD fique pendurado por dentro, o “bolso” deve ser fixado no case. Para fazer isso, gire o suporte da unidade e coloque-o no adaptador. O formato dos fixadores pode ser diferente, mas os furos estão localizados de acordo com a norma, portanto a instalação não deve causar dificuldades.
Truque de vida:Para evitar que um conector com um SSD instalado (por exemplo) pareça artesanal, você pode remover a tampa equipada com um botão da unidade óptica. Ele é preso por travas que são fáceis de soltar com cartão de crédito ou com a unha. Resta apenas fixar a tampa ao adaptador e fixá-la ao corpo com parafusos.
Dificuldades que você pode encontrar

Ao instalar um SSD ou iniciar um computador/laptop após uma atualização, o usuário pode encontrar algumas dificuldades. A maioria deles é resolvida na fase inicial.
Portanto, a primeira coisa que você deve prestar atenção ao instalar uma unidade SSD (por exemplo) em um computador ou laptop é a precisão. A maioria dos gabinetes é feita de plástico, portanto, ações descuidadas podem danificar o gabinete. Por exemplo, o ponto fraco dos laptops são os soquetes de fios.
Atenção! É melhor adicionar um SSD tanto a um dispositivo portátil quanto a um desktop quando a garantia do computador expirar: qualquer atualização feita pelo usuário pode “destruir” a garantia.
Se você planeja instalar a mídia SSD em um slot de unidade óptica, leve em consideração a espessura do compartimento do adaptador. A maioria dos modelos está disponível em 12,7 mm ou 9,5 mm. Para ter certeza de que o adaptador caberá, você precisa descobrir o modelo do drive e encontrar suas características na Internet.
Você precisará de um SSD, um pedaço de fio com conector USB e fita isolante azul. Este conjunto de “ingredientes” será adequado para você montar um SSD USB externo? Não estou aqui e ofereço uma solução para o problema por meios improvisados, mas o resultado não deve ser pior que o de fábrica. Na verdade, o problema é menor e pode ser facilmente resolvido de outras maneiras, mas exige uma ida à loja ou espera pela entrega.
Encontrei um SSD não reclamado com interface SATA III e surgiu a ideia de usá-lo como uma unidade externa de alta velocidade. Para que serve? Você pode instalar um segundo sistema operacional nele, gravar arquivos de projeto ao processar vídeos ou fotos e usá-lo como uma unidade flash de alta velocidade se precisar transportar arquivos grandes com frequência entre o trabalho e os laptops domésticos.
Selecionando uma interface de conexão
Meu laptop não possui entradas SATA, mas possui USB 3.0. Sua velocidade operacional é aproximadamente a mesma - 5 Gbit/s em USB3.0 e 6 Gbit/s em SATA 3.0, mas o USB é muito mais difundido e universal, não haverá problemas em encontrar um dispositivo para conectá-lo. Isso determinou a escolha da interface de conexão.
A velocidade teoricamente alcançável do USB 3.0 é de 640 Mb/s, que é superior à velocidade declarada do SSD. Para USB 2.0, a taxa de transferência não excede 60Mb/s; você não verá nenhuma diferença na operação entre um SSD e um disco rígido normal, mas se necessário, você pode usar esta interface. Esta é a vantagem da versatilidade e compatibilidade com versões anteriores do USB.
Infelizmente, SATA e USB não são compatíveis entre si; você não pode conectá-los simplesmente conectando os pinos. Um conversor de interface é necessário para conexão. A velocidade de operação com tal adaptador será menor do que com uma conexão direta via SATA. Em qualquer caso, é muito superior à velocidade do HDD, que nunca ultrapassará os 100Mb/s, e na maioria dos modos de funcionamento será visivelmente inferior.
Doador
 Anteriormente, eu usava Thermaltake para conectar HDDs SATA externos Estação de acoplamento BlacX Duet 5G HDD. Ele foi projetado para conectar dois discos rígidos de 3,5" ou 2,5"; o design é bastante grande, mas bastante conveniente para uso doméstico. Carregá-lo comigo não faz parte dos meus planos; preciso procurar outra maneira de conectar o SSD.
Anteriormente, eu usava Thermaltake para conectar HDDs SATA externos Estação de acoplamento BlacX Duet 5G HDD. Ele foi projetado para conectar dois discos rígidos de 3,5" ou 2,5"; o design é bastante grande, mas bastante conveniente para uso doméstico. Carregá-lo comigo não faz parte dos meus planos; preciso procurar outra maneira de conectar o SSD.
A maneira mais fácil foi comprar uma caixa USB para drives de 2,5″, mas a solução veio inesperadamente. Um dos drives USB externos morreu no trabalho, vou tentar usá-lo como uma caixa USB.

Desmontando uma unidade USB
É melhor não usar ferramentas de metal para desmontagem, pois elas podem danificar facilmente a caixa. Eu uso espátulas de plástico de um kit de conserto de telefone.

O gabinete do HDD externo consiste em duas metades conectadas entre si por meio de travas. Separe-os cuidadosamente.

Dentro está o próprio HDD de 2,5″, coberto com uma película protetora. Nós o retiramos do lado oposto ao conector USB e o disco é facilmente removido do gabinete.

Retiramos a folha junto com o suporte isolante, embaixo dela há um pequeno lenço preso ao HDD, esse é o conversor que precisamos.


Conversor SATA 3 para USB 3.0
A placa é dupla face, soldada de fábrica, quase perfeita. Um lado da placa abriga os componentes principais e um conector USB 3.0. À esquerda da placa está um controlador USB 3.0 para SATA – JMICRON JMS577, à direita está um microcircuito responsável pela alimentação.

Os conectores de alimentação e SATA 3 estão localizados no outro lado.

Conexão SSD
Conectamos o conversor ao SSD, os contatos coincidem perfeitamente.

Se você precisar conectar unidades diferentes ao seu computador, trocando-as com frequência, basta isolar o papelão (não é para todos, você pode usar fita isolante ou termorretrátil) e usá-lo sem caixa.

Como as dimensões do SSD são iguais às do HDD de 2,5″, podemos usar seu case. Inserimos nele um SSD com um conversor conectado. Ele fica lá com bastante força.

Feche o topo com uma tampa. Se você tiver cuidado e não quebrar as travas, a tampa fechará bem.

Velocidade de operação
Resta verificar a funcionalidade do design e testar a velocidade. Copiei vários arquivos de vídeo para o SSD e comecei a copiá-los para outra pasta no mesmo disco. A velocidade de cópia foi de 164 Mb/s.

Se ainda tiver dúvidas, você pode assistir à versão em vídeo deste artigo.
Você também pode comprar conversores USB 3.0 prontos ou caixas USB para unidades de 2,5″.

conclusões
Estou bastante satisfeito com o resultado, quando conectei diretamente este SSD ao SATA na placa-mãe de outro computador, a velocidade de seu funcionamento diferiu apenas um pouco.