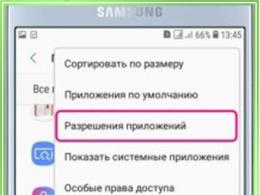Colorir uma célula no Excel com base na condição. Como alterar a cor de uma linha no Excel dependendo do valor da célula. Excel destacando células por cor de acordo com as condições. Condições simples
Uma das principais dúvidas ao trabalhar com tabelas é como destacar uma célula no Excel com base em uma condição?
Ao criar tabelas no Excel, você pode adicionar novas células por conveniência, mas também é possível colocar outros acentos, por exemplo, destacar uma linha ou uma coluna inteira com cor.
Este método de ênfase permite destacar os blocos mais importantes aos quais você deve prestar atenção especial durante o trabalho.
Como colorir uma célula no Excel
Para marcar uma linha ou coluna específica da tabela ou alterar uma já colorida, clique na aba da seção - “Home”. Em seguida, após pressionar o balde de tinta, você precisa selecionar a cor apropriada.
Quando não houver tonalidade adequada na paleta apresentada, você pode clicar na aba “Outras cores” e escolher a que deseja a seu critério.
É importante notar que desta forma você pode pintar completamente sobre a linha. Para fazer isso, clique no número da linha que será colorida para destacá-la. Além disso, na tabela você pode:
- destacar valores duplicados, inclusive aqueles em diversas colunas;
- destaque o primeiro e o último valores;
- construir diagramas térmicos e histogramas coloridos;
- Células coloridas que contêm texto específico.
Em situações em que células pintadas com tintas são copiadas repetidamente, o programa Excel geralmente congela, o que leva à sua lentidão.
O que precisa ser feito para alterar a cor da tabela de acordo com as condições especificadas
Para alterar o esquema de cores nas linhas ou colunas marcadas de uma tabela do Excel, você deve usar a guia Formatação Condicional. Na lista que aparece, você precisará selecionar o item “Criar uma regra”, que cumprirá a condição definida durante trabalhos futuros.
- O tipo deve ser determinado, ou seja, a linha onde diz “Formatar apenas células que contenham” está selecionada. Neste parágrafo, você precisa especificar qual condição, ou seja, uma palavra ou texto que irá definir os parâmetros.
- O próximo passo é selecionar o botão “Formatar”. Nele você precisa selecionar a cor apropriada e clicar em “OK”. Preservando assim a regra criada e designando a tinta escolhida.
Para dados numéricos, você também pode usar alterações de preenchimento. Mas primeiro você precisa criar uma regra. Por exemplo, defina uma regra de que os números em uma coluna ou linha maiores que 100 mudarão de cor e os valores menores permanecerão na mesma tonalidade indicada originalmente. Para fazer isso, você precisa seguir os seguintes passos:
- Na barra de tarefas, selecione “Gerenciar Regras”;
- depois “Fragmento atual”;
- e depois “criar uma regra”;
- então – “Formatar apenas células para as quais a seguinte condição for atendida”;
- em seguida, clique no botão “Menor ou igual”;
- selecione uma cor de preenchimento;
- Quando todos os itens estiverem marcados, clique em “Aplicar” e “Ok”.
É imprescindível que as condições especificadas funcionem, ou seja, mudem automaticamente, é necessário criar diversas regras. Por exemplo, na primeira regra observa-se que “Formatar apenas células que contenham”, e no bloco de descrição designado defina a posição “Valor” em outro campo defina um item como “Menos que”. 
Quanto à definição de valores na segunda regra, no item “Formatar apenas células que contenham” é necessário sair do bloco “Valor”, e no outro campo definir a posição “Entre”. Em cada regra, ao selecionar a formatação, a cor de preenchimento necessária é selecionada.
É possível colorir determinadas linhas ou colunas com a mesma cor, mas em tonalidades diferentes. Para isso, no item gerenciador de regras, selecione o valor “Formatar todas as células com base em valores”. Em seguida, selecione a tinta desejada no campo “Cor” e clique no botão “Ok”. As mudanças de tonalidade irão variar dependendo da entrada de dados.
Vale ressaltar que “$” é colocado antes do endereço da célula para que ao copiar a fórmula para outras células a letra da coluna permaneça inalterada. Nessa situação, a formatação de toda a linha mudará dependendo do valor de uma determinada célula.
Alterando o preenchimento manualmente
A maneira mais fácil de alterar a paleta em uma planilha do Excel é usar uma ferramenta como Fill Color. Aqui você precisa selecionar a cor desejada e colorir as colunas ou linhas marcadas com ela.
Você também pode usar outra opção. Inicialmente, você deve selecionar o intervalo de linhas desejado e, a seguir, clicar no item de menu “Formatar células”. Em seguida, aplique a aba “Preencher”.
Existe outra maneira de destacar as linhas e colunas necessárias no Excel com cores. Você precisa selecionar a guia “Home” na barra de tarefas principal. Em seguida, clique em “Estilos de células”. A principal condição para colorir linhas é criar uma regra no Excel.
Você pode usar este método usando o item “Localizar e Selecionar” na barra de tarefas. Neste caso, o usuário pode escolher a cor de preenchimento de cada linha ou coluna.
As opções apresentadas são utilizadas principalmente para tornar legíveis os dados inseridos na tabela. Portanto, podem ser aplicados em tabelas que não possuem conteúdo dinâmico, ou seja, não mudam dependendo dos dados inseridos.
Como verificar se as condições especificadas estão corretas
Para verificar os parâmetros de condição especificados antes de clicar no botão “Aplicar”, você deve passar por todos os pontos, a saber:
- barra de tarefas principal (Home);
- Formatação condicional;
- gerenciamento de regras (nova regra).
A vantagem neste caso é que cada item pode ser formatado caso sejam inseridos dados incorretos.
Uma das condições importantes é também a introdução de dados precisos, nomeadamente na especificação das condições da regra. O fato é que qualquer erro de digitação ou gravação de dados em um caso diferente pode fazer com que os parâmetros especificados na tabela não funcionem.
Com as informações apresentadas, fica claro quais são as formas de alterar o esquema de cores de uma tabela do Excel. Todos eles são bastante simples, mesmo para usuários inexperientes, o que é muito conveniente ao trabalhar no programa designado.
Precisa destacar valores duplicados em uma coluna? Você precisa selecionar o máximo de 5 primeiras células? Você precisa fazer uma escala térmica para maior clareza (a cor muda dependendo do aumento/diminuição do valor da célula)? No Excel, destacar células por cor pode ser feito muito rapidamente. No Excel, uma função especial chamada “Formatação Condicional” é responsável por destacar as células com cores. Altamente recomendado! Leia mais abaixo:
Para começar, na faixa de tarefas do menu principal, encontre a seção Estilos e clique no botão Formatação Condicional.

Ao clicar, será aberto um menu com diversas opções para esta edição. Como você pode ver, existem muitas oportunidades aqui.

Agora mais sobre os mais úteis:
Excel destacando células por cor de acordo com as condições. Condições simples
Para fazer isso, vá para Regras de seleção de células. Se, por exemplo, você precisar selecionar todas as células maiores que 100, clique no botão Mais. Na janela:
Por padrão, as condições são sugeridas para serem destacadas em vermelho, mas você pode definir a formatação de célula desejada clicando na janela direita e selecionando a opção desejada.
Destacando valores duplicados, incl. em várias colunas
Para destacar todos os valores repetidos, selecione o menu apropriado (veja a imagem no início do artigo). A seguir, a janela de formatação aparecerá novamente. Configure como quiser.
O que você deve fazer se precisar encontrar repetições em duas ou mais colunas, por exemplo, quando seu nome completo estiver em colunas diferentes? Faça outra coluna e combine os valores com a fórmula =, ou seja, Em uma célula separada você terá escrito IvanovIvanIvanovich, então usando esta coluna você poderá selecionar valores duplicados. É importante entender que se a ordem das palavras for diferente, o Excel considerará tais linhas como não repetitivas.
Destacando o primeiro/último valor em cores. Novamente formatação condicional

Para fazer isso, vá até a seção Regras para seleção da primeira e da última células e selecione o item desejado. Além de poder destacar o primeiro/último valor (inclusive por porcentagem), você pode usar a capacidade de destacar dados acima e abaixo da média (eu uso isso com ainda mais frequência). Muito conveniente para visualizar resultados diferentes da norma ou da média!
Construindo um diagrama térmico e histograma
Um recurso interessante para visualização de dados é o gráfico térmico/temperatura. A questão é que, dependendo do valor em uma coluna ou linha, a célula fica destacada em um determinado tom de cor. As tabelas são percebidas muito melhor a olho nu e a tomada de decisões fica mais fácil. Afinal, um dos melhores analisadores é o nosso olho e, consequentemente, o nosso cérebro, não uma máquina!
O histograma em uma célula (foto abaixo) também é uma função extremamente útil para identificar alterações nos valores e compará-los.
Destacando células contendo texto específico com cores
Muitas vezes você precisa encontrar células que contenham um determinado conjunto de caracteres, você pode, claro, usar a função =, mas é mais fácil e rápido aplicá-la na formatação condicional, passe por - Regras para selecionar células - Texto contém (veja foto 2).
Muito útil ao trabalhar com texto. Um exemplo quando você tem os nomes completos dos funcionários escritos em uma coluna, mas precisa selecionar todos os colegas dos Ivanovs. Selecione as células, vá até o item de menu e selecione o texto que contém Ivanov, a seguir filtre a tabela por cor:
Destaque de cores do Excel. Filtrar por cor
Além das opções acima, você pode filtrar as células selecionadas por cor usando um filtro normal. Para minha surpresa, poucas pessoas sabem disso - aparentemente ecos da versão de 2003 - esse recurso não existia.
Verificando as condições de formatação
Para verificar qual formatação condicional você já definiu, vá para Home - Formatação Condicional - Gerenciar Regras, aqui você pode editar as condições já definidas para destacar células com cor, bem como selecionar a prioridade da formatação especificada (o que for maior é mais importante, você pode alterá-lo com os botões - setas)
Intervalo de formatação condicional inválido
Importante! A formatação condicional, quando usada incorretamente, costuma ser a causa da lentidão do Excel. Isso acontece se você copiar células com realce colorido muitas vezes. Então você pode ter muitas condições com cores. Eu mesmo vi mais de 3 mil condições - o arquivo ficou extremamente lento. Ele também pode ficar mais lento quando um intervalo é especificado como na imagem acima; é melhor especificar A:A para todo o intervalo.
Leia mais sobre os freios do Excel e suas causas. Este artigo ajudou mais de cem pessoas;)
Fico feliz que você tenha aprendido como destacar células com base em condições no Excel.
Compartilhe nosso artigo em suas redes sociais:Ao trabalhar com tabelas, os valores nelas exibidos são de primordial importância. Mas um componente importante é também o seu design. Alguns usuários consideram isso um fator menor e não prestam muita atenção a isso. Mas em vão, porque uma mesa bem desenhada é condição importante para sua melhor percepção e compreensão pelos usuários. A visualização de dados desempenha um papel particularmente importante nisso. Por exemplo, você pode usar ferramentas de visualização para colorir células da tabela com base em seu conteúdo. Vamos descobrir como isso pode ser feito no Excel.
Claro, é sempre bom ter uma tabela bem desenhada em que as células tenham cores diferentes dependendo do conteúdo. Mas esse recurso é especialmente relevante para tabelas grandes que contêm uma quantidade significativa de dados. Nesse caso, o preenchimento das células com cores facilitará muito a navegação do usuário nessa enorme quantidade de informações, pois, pode-se dizer, já estará estruturada.
Você pode tentar colorir os elementos da folha manualmente, mas, novamente, se a mesa for grande, isso levará muito tempo. Além disso, em tal conjunto de dados, o fator humano pode desempenhar um papel e erros serão cometidos. Sem falar que a tabela pode ser dinâmica e os dados nela contidos mudam periodicamente e massivamente. Nesse caso, alterar manualmente a cor torna-se irrealista.
Mas há uma saída. Para células que contêm valores dinâmicos (alteráveis), a formatação condicional é aplicada e, para dados estatísticos, você pode usar a ferramenta "Encontrar e substituir".
Método 1: Formatação Condicional
Usando a formatação condicional, você pode definir certos limites de valores nos quais as células serão coloridas em uma cor ou outra. A coloração será realizada automaticamente. Se o valor da célula, devido a uma alteração, ultrapassar a borda, esse elemento da planilha será automaticamente repintado.
Vamos ver como esse método funciona com um exemplo específico. Temos uma tabela de rendimentos empresariais em que os dados são discriminados mensalmente. Precisamos destacar em cores diferentes aqueles elementos em que o valor da renda é menor 400000 rublos, de 400000 antes 500000 rublos e excede 500000 rublos
- Destacamos a coluna que contém informações sobre o resultado da empresa. Em seguida, vá para a guia "Lar". Clique no botão "Formatação condicional", que está localizado na faixa de opções da caixa de ferramentas "Estilos". Na lista que se abre, selecione o item “Gerenciamento de regras…”.
- A janela para gerenciar regras de formatação condicional é aberta. Em campo "Mostrar regras de formatação para" o valor deve ser definido "Fragmento atual". Por padrão, é exatamente isso que deve estar indicado ali, mas por precaução, verifique e, em caso de discrepância, altere as configurações de acordo com as recomendações acima. Depois disso, clique no botão "Crie uma regra...".
- A janela para criar uma regra de formatação é aberta. Na lista de tipos de regras, selecione uma posição . No bloco de descrição da regra no primeiro campo, a chave deve estar na posição "Valores". No segundo campo, coloque a chave na posição "Menos". No terceiro campo indicamos o valor; os elementos da folha contendo um valor menor que serão pintados em uma determinada cor. No nosso caso este valor será 400000 . Depois disso, clique no botão "Formatar…".
- A janela Formatar células é aberta. Movendo para a guia "Preencher". Selecione a cor de preenchimento com a qual deseja destacar as células que contêm um valor menor que 400000 . Depois disso, clique no botão "OK" na parte inferior da janela.
- Voltamos à janela de criação de regra de formatação e clicamos no botão ali também "OK".
- Após esta ação seremos novamente redirecionados para Gerenciador de regras de formatação condicional. Como você pode ver, uma regra já foi adicionada, mas precisamos adicionar mais duas. Então pressionamos o botão novamente "Crie uma regra...".
- E novamente nos encontramos na janela de criação de regras. Movendo para a seção "Formatar apenas células que contenham". No primeiro campo desta seção deixamos o parâmetro "Valor da célula", e no segundo colocamos a chave na posição "Entre". No terceiro campo você precisa especificar o valor inicial do intervalo no qual os elementos da planilha serão formatados. No nosso caso este número 400000 . Na quarta indicamos o valor final deste intervalo. Será equivalente a 500000 . Depois disso, clique no botão "Formatar…".
- Na janela de formatação, vá para a guia novamente "Preencher", mas desta vez selecionamos uma cor diferente e clicamos no botão "OK".
- Após retornar à janela de criação de regras, clique também no botão "OK".
- Como vemos, em Gerenciador de regras Já criamos duas regras. Assim, resta criar o terceiro. Clique no botão "Criar regra".
- Na janela de criação de regras, vá novamente para a seção "Formatar apenas células que contenham". No primeiro campo deixamos a opção "Valor da célula". No segundo campo, defina a chave para polícia "Mais". No terceiro campo inserimos o número 500000 . Então, como nos casos anteriores, clique no botão "Formatar…".
- Na janela "Formato de célula" vá para a guia novamente "Preencher". Desta vez escolhemos uma cor diferente dos dois casos anteriores. Clique no botão "OK".
- Na janela de criação de regras, pressione o botão novamente "OK".
- Abre Gerenciador de regras. Como você pode ver, todas as três regras foram criadas, então clique no botão "OK".
- Agora os elementos da tabela são coloridos de acordo com as condições e limites especificados nas configurações de formatação condicional.
- Se alterarmos o conteúdo de uma das células, ultrapassando os limites de uma das regras especificadas, esse elemento da planilha mudará automaticamente de cor.
















Você também pode usar a formatação condicional de uma maneira ligeiramente diferente para colorir os elementos da planilha.


Método 2: usando a ferramenta Localizar e Selecionar
Se a tabela contiver dados estáticos que não estão planejados para serem alterados ao longo do tempo, você poderá usar uma ferramenta para alterar a cor das células com base em seu conteúdo, chamada "Encontrar e selecionar". Esta ferramenta permitirá encontrar os valores especificados e alterar a cor dessas células para a desejada pelo usuário. Mas observe que quando você altera o conteúdo dos elementos da planilha, a cor não muda automaticamente, mas permanece a mesma. Para mudar a cor para a atual, será necessário repetir o procedimento novamente. Portanto, este método não é ideal para tabelas com conteúdo dinâmico.
Vamos ver como isso funciona usando um exemplo específico, para o qual usaremos a mesma tabela de rendimentos da empresa.
- Selecione a coluna com os dados que devem ser formatados em cores. Então vá para a aba "Lar" e pressione o botão "Encontrar e selecionar", que está localizado na faixa de opções da caixa de ferramentas "Editando". Na lista que se abre, clique no item "Encontrar".
- A janela abre "Encontrar e substituir" na aba "Encontrar". Em primeiro lugar, vamos encontrar os valores até 400000
rublos Como não temos uma única célula contendo um valor menor que 300000
rublos, então, de fato, precisamos selecionar todos os elementos que contêm números no intervalo de 300000
antes 400000
. Infelizmente, você não pode especificar diretamente esse intervalo, como no caso do uso de formatação condicional, neste método.
Mas existe a oportunidade de fazer as coisas de forma um pouco diferente, o que nos dará o mesmo resultado. Você pode especificar o seguinte padrão na barra de pesquisa “3?????”. Um ponto de interrogação significa qualquer caractere. Assim, o programa irá procurar todos os números de seis dígitos que começam com o dígito "3". Ou seja, os resultados da pesquisa incluirão valores no intervalo 300000 – 400000 , que é o que precisamos. Se a tabela tivesse números menores 300000 ou menos 200000 , então para cada faixa de cem mil a busca teria que ser realizada separadamente.
Digite a expressão “3?????” em campo "Encontrar" e pressione o botão "Encontre tudo».
- Depois disso, os resultados da pesquisa serão abertos na parte inferior da janela. Clique com o botão esquerdo em qualquer um deles. Então digitamos a combinação de teclas Ctrl+A. Depois disso, todos os resultados da pesquisa são selecionados e ao mesmo tempo são selecionados os elementos da coluna à qual esses resultados estão vinculados.
- Depois que os elementos da coluna forem selecionados, não se apresse em fechar a janela "Encontrar e substituir". Enquanto estiver na guia "Lar" para o qual mudamos anteriormente, vá para a faixa de opções para o bloco de ferramentas "Fonte". Clique no triângulo à direita do botão "Cor de preenchimento". Uma seleção de diferentes cores de preenchimento é aberta. Selecionamos a cor que queremos aplicar aos elementos da folha contendo valores menores que 400000 rublos
- Como você pode ver, todas as células da coluna contendo valores menores que 400000 rublos, destacados na cor selecionada.
- Agora precisamos colorir os elementos que contêm valores no intervalo de 400000 antes 500000 rublos Este intervalo inclui números que correspondem ao padrão "4??????". Digite-o no campo de pesquisa e clique no botão "Encontrar tudo", tendo previamente selecionado a coluna que necessitamos.
- Da mesma forma que na vez anterior nos resultados da pesquisa, selecionamos todo o resultado obtido pressionando uma combinação de teclas de atalho CTRL+A. Depois disso, vá para o ícone de seleção de cor de preenchimento. Clicamos nele e clicamos no ícone da tonalidade que necessitamos, que irá colorir os elementos da planilha, onde os valores estão na faixa de 400000 antes 500000 .
- Como podemos ver, após esta ação, todos os elementos da tabela com dados no intervalo s 400000 Por 500000 destacado com a cor selecionada.
- Agora só temos que selecionar o último intervalo de valores – mais 500000 . Aqui também temos sorte, pois todos os números são maiores 500000 estão na faixa de 500000 antes 600000 . Portanto, no campo de pesquisa inserimos a expressão “5?????” e pressione o botão "Encontrar tudo". Se houvesse valores maiores que 600000 , então teríamos que procurar adicionalmente pela expressão “6?????” etc.
- Novamente, destaque os resultados da pesquisa usando a combinação Ctrl+A. A seguir, usando o botão da faixa de opções, selecione uma nova cor para preencher o intervalo excedente 500000 pela mesma analogia que fizemos anteriormente.
- Como você pode perceber, após esta ação, todos os elementos da coluna serão preenchidos, de acordo com o valor numérico que neles for colocado. Agora você pode fechar a janela de pesquisa clicando no botão fechar padrão no canto superior direito da janela, pois nosso problema pode ser considerado resolvido.
- Mas se substituirmos o número por outro que ultrapasse os limites definidos para uma cor específica, a cor não mudará, como foi o caso do método anterior. Isso indica que esta opção só funcionará de forma confiável nas tabelas nas quais os dados não mudam.












Como você pode ver, existem duas maneiras de colorir as células dependendo dos valores numéricos que elas contêm: usando a formatação condicional e usando o "Encontrar e substituir". O primeiro método é mais progressivo, pois permite definir com mais clareza as condições pelas quais os elementos da planilha serão destacados. Além disso, com a formatação condicional, a cor de um elemento muda automaticamente se o conteúdo dele for alterado, o que o segundo método não pode fazer. Porém, preencher células dependendo do valor usando a ferramenta "Encontrar e substituir" Também pode ser usado, mas apenas em tabelas estáticas.
Para colocar corretamente os acentos em um documento feito em MS Excel, você pode aumentar o tamanho das células, escolher uma fonte ou tamanho de letras diferente, ou pode pintar sobre os quadrados aos quais definitivamente precisa prestar atenção.
Agora vamos descobrir como destacar células com cores no Excel, ou alterar a cor daquelas que já estão preenchidas. Como fazer uma célula mudar de cor de acordo com uma determinada condição, dependendo do valor inserido nela, e como trabalhar com as regras criadas.
Preenchimento de bloco simples
Colorir um ou mais blocos no Excel não é difícil. Primeiro, selecione-os e na guia Início, clique na seta ao lado do balde de tinta para expandir a lista. Selecione uma cor adequada e, se nada lhe convier, clique em "Outras cores".
Aliás, você pode preencher uma linha inteira desta forma, bastando primeiro clicar no seu número para destacá-lo. Você pode ler um artigo separado sobre como selecionar células no Excel.
Se você estiver trabalhando com uma mesa na qual algo já foi pintado, você pode alterar a cor dos blocos ou removê-los completamente assim. Clique nele e nas cores ou selecione uma nova, ou clique na opção “Não”.

Dependendo dos dados inseridos
Agora vamos ver como fazer uma célula mudar de cor com base em uma determinada condição. Para isso, é utilizada a formatação condicional, sobre a qual há um artigo separado no site.
Texto
Tomemos a tabela a seguir como exemplo. Vamos fazer com que o vermelho corresponda a uma maçã, o amarelo a uma pêra e o laranja a uma laranja.
Selecionamos os dados com os quais trabalharemos, no meu caso são nomes de frutas. Então clique "Formatação condicional", que continuaremos a usar continuamente. Na lista, clique em "Criar regra".

Esta janela é aberta. Selecione o tipo na parte superior - "Formatar apenas células que contenham", também iremos celebrá-lo ainda mais. Abaixo indicamos as condições: temos um texto que contém determinadas palavras. No último campo, clique no botão e selecione uma célula ou insira o texto.
A diferença é que ao colocar um link para uma célula (=$B$4), a condição mudará dependendo do que for digitado nela. Por exemplo, em vez de uma maçã em B4 indico groselhas, a regra mudará de acordo e serão preenchidos blocos com o mesmo texto. E se você digitar apple no campo, então essa palavra específica será pesquisada e não dependerá de nada.

Aqui, selecione uma cor de preenchimento e clique em OK. Para visualizar todas as opções, clique no botão “Outros”.

A regra foi criada e salvamos clicando no botão “OK”.

Como resultado, todos os blocos que continham o texto especificado foram pintados de vermelho.

Também são criadas regras para outras frutas; apenas uma opção de recheio diferente é selecionada.

Numérico
Agora vamos dar uma olhada nos dados numéricos. Vamos colocar os números da coluna D em um determinado fundo de acordo com a condição que definimos.
Selecione a coluna, crie uma regra e indique seu tipo. A seguir escrevemos - “Valor” “maior que” “15”. Você pode inserir o último número manualmente ou especificar o endereço da célula da qual os dados serão obtidos. Decida o preenchimento, clique em “OK”.
Blocos contendo números maiores que o selecionado são coloridos.

Vamos especificar mais regras para as células selecionadas - selecione "Gerenciamento de regras".


Aqui selecione tudo conforme descrevi acima, basta alterar a cor e definir a condição "menor ou igual".

Quando tudo estiver pronto, clique em “Aplicar” e “OK”.

Tudo funciona, os valores são iguais e abaixo de 15 são pintados em azul claro.
Aqui a diferença entre bens importados e vendidos seria claramente visível. Selecione duas colunas e clique "Regras para destacar células" – "Valores duplicados". Escolha uma cor adequada. Depois disso, se duas células próximas uma da outra estiverem coloridas, significa que as frutas que foram entregues foram vendidas.

Vamos usar a última coluna como exemplo para mostrar como fazer uma célula mudar de cor dependendo do valor especificado. Selecione-os e vá para "Gerenciamento de regras".

Criamos um novo para o fragmento atual, se necessário, nesta lista suspensa você pode selecionar para a planilha inteira ou para outras planilhas.

Selecione os itens necessários na janela que é aberta. Preencherei com verde escuro todos os valores maiores que 90. Como indiquei o endereço no último campo (=$F$15), então se o número 90 na célula mudar, por exemplo, para 110, a regra também mudará. Salve as alterações clicando no botão “OK”.

Vou criar outra regra, mas nela vou destacar em verde claro tudo que for menor ou igual a 90. Não esqueça de salvar tudo clicando nos botões no canto inferior direito.

Isso é o que aconteceu. Na última coluna, você pode determinar visualmente de forma rápida o lucro da venda de qual produto foi maior.

Por exemplo, se o preço mudar, as regras também serão revistas. Se o valor for maior ou menor que o valor especificado, a cor da célula mudará automaticamente.

Acho que você percebeu que a regra é criada não só para texto e números, mas também para datas, e dependendo do preenchimento e presença de erros nas células. Especifique a condição, escolha uma cor e salve.

Para ver o que você adicionou, selecione o intervalo e na janela "Gerenciamento de regras" haverá uma lista completa. Usando os botões na parte superior você pode adicionar, alterar ou excluí-los.

Os humanos são projetados de tal forma que percebem as cores melhor do que os números simples - não é à toa que as áreas mais importantes dos diagramas ou linhas da tabela às quais vale a pena prestar atenção são geralmente destacadas em uma cor contrastante. No entanto, marcar manualmente células de tabela “boas” e “ruins” no Excel não é muito divertido. Se ao menos o MS Excel pudesse fazer isso sozinho, e até mesmo alterar automaticamente essas mesmas cores se a situação mudasse...
Mas ele já sabe fazer isso perfeitamente - basta ajudá-lo um pouco!
Vamos resolver este problema aplicado: em nossa tabela “frutas” o peso de um determinado item é indicado em quilogramas. Para facilitar a navegação pelo que nos falta e pelo contrário, temos em excesso, coloriremos todos os valores menores que 20 de vermelho e tudo acima de 50 de verde. Neste caso, tudo o que permanecer nesta faixa não será marcado com cor. E para complicar a tarefa, vamos ainda mais longe e dinamizamos a atribuição de cores - quando o valor na célula correspondente muda, sua cor também muda.
Primeiro, selecione o intervalo de dados, ou seja, o conteúdo da segunda coluna da tabela do MS Excel, e depois vá para “ lar", onde no grupo "Estilos" ativamos o " Formatação condicional", e na lista suspensa selecione " Crie uma regra«.

Na janela “Criando uma regra de formatação” que aparece, selecione Tipo de regra: “Formatar apenas células que contenham”, e no construtor abaixo defina os parâmetros: “Valor da célula”, “Menor que” e insira manualmente nossa “borda” : o número 20.

Clique no botão “Formatar” abaixo, vá até a aba “Preencher” e selecione a cor vermelha. Clique OK".
Observação: você, é claro, pode marcar as células não pela cor de fundo, mas, por exemplo, pelo tamanho ou cor da fonte - para fazer isso, você precisa usar as guias correspondentes na mesma janela.
Olhe para a mesa - claramente temos muito poucas maçãs e tangerinas, é hora de fazer uma nova compra!

Ótimo, os dados já estão destacados em cores!
Agora, por analogia, criaremos outra regra - só que desta vez com os parâmetros “Valor da Célula”, “Maior”, 20. Especificaremos a cor verde como preenchimento. Preparar.

Isso não me pareceu suficiente - texto preto sobre fundo vermelho e verde é difícil de ler, então decidi decorar um pouco nossas regras e substituir a cor do texto por branco. Para fazer isso, abra a ferramenta Formatação Condicional, mas em vez de escolher Nova Regra, selecione Gerenciamento de regras", abaixo.


Na janela que aparece, selecione as duas regras por vez e pressione o botão “ Mudar", após o que, na janela já familiar" Formatar"vá para a guia" Fonte" e altere a cor do texto para branco. Isto é o que acabei com:

Agora mudei não apenas o fundo das células da tabela, mas também a cor da fonte
Vamos tentar mudar os valores “ruins” para “bons”? Uma vez pronto - a cor mudou automaticamente assim que as células correspondentes contivessem valores que se enquadrassem em uma das regras.

Alteramos os valores da nossa tabela excel... tudo funciona!