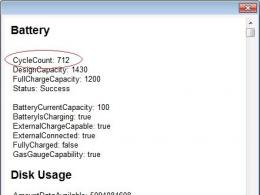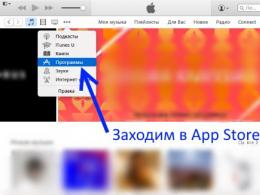Resolvendo o problema com o erro “Falta NTLDR” no Windows XP. Falta NTLDR, o que devo fazer? Quando eu ligo ele diz que falta ntldr
Olá a todos, queridos amigos! Hoje tentei ligar meu computador, mas não tive sorte, apareceu uma inscrição estranha, algo assim: “Falta NTLDR”, não tenho nem ideia do que é e porque meu computador parou de inicializar. Tenho muitas informações importantes no meu computador, será que perdi tudo mesmo agora?? Ajude-me, por favor!
Esses são os tipos de cartas que comecei recentemente a receber em meu e-mail de muitos usuários, pedindo ajuda. Bem, vamos descobrir o que realmente causa o aparecimento de tal inscrição quando o sistema operacional tenta inicializar com sucesso.
Um erro - falta NTLDR desse tipo ocorre extremamente raramente, mas nem todo usuário consegue lidar com ele. A primeira coisa que vem à mente do usuário após várias tentativas de reinicialização é reinstalar o sistema operacional (SO). Isso leva muito tempo e às vezes não é lucrativo, porque pode haver arquivos importantes no disco do sistema. No artigo de hoje vou te contar como lidar com o erro sem reinstalar o sistema. Os métodos são adequados para todas as versões atuais do Windows (XP, Vista, 7, 8, 8.1, 10).
Existem vários motivos para o aparecimento de “Falta NTLDR”:
— os arquivos de inicialização do sistema estão danificados;
— conflito devido à instalação de outro sistema operacional;
— instalação de um disco rígido adicional;
Falta NTLDR O que devo fazer?
Falha de hardware.
Razões nº 1 e nº 2 – corrupção de arquivos de inicialização
Assim, em vez de carregar o Windows, apareceu o erro “Falta NTLDR”. Se o erro aparecer devido a danos nos arquivos de inicialização ou a um conflito entre dois sistemas, esses métodos irão ajudá-lo. Verifique se você possui um disco de instalação ou unidade flash com Windows instalado atualmente em seu computador.
Se não houver disco, leia o seguinte artigo, no qual você aprenderá como criar esse disco ou unidade flash:
Se a unidade flash ou CD/DVD precioso estiver presente, a sequência de ações para Windows Vista, 7, 8, 8.1,10 é a seguinte:
1. Reinicie o computador e insira o disco ou unidade flash.
2. Agora precisamos definir a prioridade de inicialização da mídia e não do disco rígido. Para fazer isso, você precisa entrar no BIOS e definir a “prioridade de inicialização” para CD-ROM ou USB. Em quase todos os computadores modernos você pode acessar o “Menu de inicialização” sem entrar no BIOS. Tente pressionar "F8/F9/F10" durante a inicialização. Se não funcionou com “F8”, reinicie e pressione “F9”. Você pode ler mais detalhes
3. Se a prioridade estiver definida, a inicialização já será a partir do disco. Estamos aguardando que o instalador execute operações automáticas. O instalador oferecerá duas opções: instalar um novo sistema ou restaurar o atual. Selecione “Restaurar atual” e aguarde a conclusão. Pronto, problema resolvido.

Nota para usuários do Windows XP.
Seguimos os dois primeiros pontos das instruções acima. Assim que o instalador for iniciado, começamos imediatamente a pressionar o botão “R” - não tenha medo de exagerar. Você receberá uma lista de sistemas operacionais que precisam ser restaurados. Selecione o sistema desejado (para isso o instalador pode solicitar que você pressione um número e Enter) e confirme suas ações com as teclas “Y” e “Enter”. A última ação é um conjunto de comandos FIXBOOT E FIXMBR– o procedimento é demonstrado nas imagens abaixo.


E se as ações acima não levaram a um resultado positivo?
Se os comandos não retornaram os arquivos, você precisará seguir outro caminho - usando o mesmo console de recuperação. Nossa tarefa é copiar dois arquivos do disco de inicialização do Windows. Utilizando o comando “copiar” transferimos os arquivos “NTDETECT.COM” e “NTLDR”.
Para fazer isso, você precisa escrever isto no console de recuperação: “ cópia de
Onde
As ações na linha de comando ficarão assim:
copiar f:\i386\ntldr e:\
copie f:\i386\ntdetect.com de:\
Nos comandos, “f:\” significa a letra da unidade de inicialização do Windows;
“c:\” é o endereço do disco onde está localizado o sistema operacional.
Pode estar na unidade “d” e não na unidade “C” - corrija. Além disso, o nome do CD/DVD pode ser diferente. Verifique esses dados e digite dois comandos simples - o problema será definitivamente resolvido.
Razão #3 – alterar o disco ativo
Depois de instalar um disco rígido adicional, o erro ocorre com mais frequência devido a ações incorretas do usuário. O já familiar console de recuperação e o utilitário padrão “DiskPart”, que pode ser iniciado usando o comando, ajudarão a corrigir a situação parte do disco na linha de comando.

Quando o utilitário for iniciado, proceda de acordo com o seguinte esquema:
Digite o comando list disk - você verá uma lista de discos rígidos conectados ao computador.
Se houver apenas um disco presente, o programa exibirá disk0.
Precisamos inserir o comando “select disk 0” para selecionar o disco com o sistema operacional para inicializar.
Depois de selecionar o disco, digite o comando “listar partição” para exibir uma lista de partições no disco.
Selecionamos a partição com o sistema operacional, geralmente é assinada “selecionar partição 1”.
Para concluir o procedimento, digite o comando “ativo”. Pronto, a partição com o sistema operacional é novamente a principal - reinicie e use-a.
Razão nº 4 – falha de hardware
Se as instruções descritas acima não ajudaram, ocorreu uma falha no hardware do computador pessoal. O disco rígido ou controlador da placa-mãe, responsável pela operação e reconhecimento dos discos rígidos, pode falhar. Na maioria das vezes, esse problema ocorre em hardware antigo. Mesmo assim, se ocorrer uma avaria, normalmente só há uma saída - substituir o equipamento defeituoso. Em alguns casos, os técnicos restauram ou substituem apenas o elemento defeituoso.
Concluindo o artigo, gostaria de acrescentar que se o problema ainda for arquivos de inicialização corrompidos e o disco do Windows não for encontrado, você terá que procurar outro. O principal é que a versão do sistema operacional no disco corresponda ao Windows instalado no seu computador.
Por hoje é tudo, gostou do artigo? Se você tiver alguma dúvida ou desejo, pergunte nos comentários!
Muitas vezes, em minha prática, me deparei com a mensagem que falta NTLDR ao inicializar o computador. Talvez com frequência suficiente para escrever um artigo separado sobre este assunto :)
Esta é a aparência de uma situação semelhante na tela do monitor:
Após a mensagem NTLDR está faltando (NTLDR não funciona, “ausente” está danificado), somos solicitados a reiniciar e então a situação se repete ciclicamente. Sobrecarregado - a mesma imagem. Em geral, o sistema operacional não inicializa.
Proponho, como sempre, analisar detalhadamente a situação. O que é NTLDR? Este é o carregador de boot do Windows XP e Windows 2000. A abreviatura NTLDR significa “ não carregar r" (carregar - carregar e completamente - um bootloader para sistemas baseados na tecnologia NT).
Observação: "NT" do inglês. Nova Tecnologia - nova tecnologia. Não sei por que exatamente isso acontece? Embora, comparado ao Windows 98, seja certamente novo e até revolucionário! :)
Agora sabemos que o gerenciador de inicialização do nosso sistema operacional está danificado. Parece desagradável. Mas há boas notícias: isso pode ser totalmente solucionado e não há necessidade de reinstalar o Windows!
Mas antes de começarmos a corrigir o problema, vamos dar uma olhada básica no processo de inicialização do Windows XP. Como isso acontece? Precisamos entender com o que estamos lidando, certo? Vamos pular tudo relacionado à parte de “hardware” do processo de inicialização do sistema (discutimos esses pontos em artigos anteriores do site) e vamos abordar especificamente o componente de software.
Na fase inicial, o computador lê o chamado “ Registro mestre de inicialização" ou - MBR (Registro mestre de inicialização). Os dados MBR ocupam um (primeiro) setor de espaço no disco rígido (512 bytes). Na verdade, é um volume insignificante, mas contém código que é copiado para a RAM e prepara o computador para inicialização.
Sem entrar em detalhes (para não complicar a descrição), o registro mestre de inicialização verifica todas as unidades físicas e lógicas e encontra uma partição marcada como “ ativo"(o sistema operacional inicia exatamente nessa partição) e transfere controle adicional para o setor de inicialização localizado nela.
Este setor da partição ativa (é chamado de setor de inicialização - Setor de inicialização) está localizado no primeiro setor do disco lógico a partir do qual o sistema operacional (SO) será iniciado. O setor de inicialização contém todas as informações necessárias sobre o tipo e tamanho do sistema de arquivos e parâmetros lógicos.
Por sua vez, o setor de inicialização encontra o bootloader do próprio sistema operacional (neste caso, NTLDR) e transfere o controle para ele.
Observação: Windows Vista e Windows 7 usam arquivo em vez de "NTLDR" Winload.exe. Este é o arquivo localizado em C:\Windows\System32\winload.exe.
Uma vez no controle, o NTLDR faz o seguinte:
- muda para o modo de operação de 32 bits
- organiza o acesso ao sistema de arquivos
- lê o arquivo " inicialização.ini"e no caso de vários sistemas instalados - exibe um menu para selecioná-los
- lança o programa " ntdetect.com", que coleta dados sobre a composição do hardware do computador (ntdetect.com constrói uma lista, que é então usada na chave de registro do sistema: HARDWARE da ramificação HKEY_LOCAL_MACHINE)
- inicializa o arquivo " ntoskrnl.exe"(kernel do sistema operacional. "Kernel" - kernel) e transmite para ele as informações coletadas sobre o equipamento encontrado. Além do kernel, outro arquivo muito importante é carregado - “ hal.dll"(Camada de abstração de hardware - nível de abstrações de hardware). Ele separa (abstrai) o kernel do sistema do hardware (este mecanismo permite que o sistema operacional funcione em várias plataformas de hardware).
Observação: Os arquivos “ntoskrnl.exe” e “hal.dll” estão localizados no diretório System32.
Depois disso, o próprio sistema operacional é iniciado. Resumindo :) Ainda tem muita coisa “interessante” acontecendo aí, mas não estamos interessados nem nisso agora, mas na inscrição Falta NTLDR e como consertar isso?
Falta NTLDR como consertar e o que fazer?
Agora, tendo entendido qual a função e em que estágio de inicialização do sistema o carregador do sistema operacional desempenha, podemos começar a resolver os problemas associados a ele.
Lembremos o seguinte: para a inicialização bem-sucedida dos sistemas operacionais Windows 2000/XP/2003, são necessários os seguintes arquivos:
- Ntldr
- Ntdetect. com
- Boot.ini
Eles estão localizados na raiz do disco " C:" Sim, o bootloader é um arquivo em nosso disco rígido, assim como os módulos que o acompanham envolvidos no carregamento. Vamos dar uma olhada mais de perto.
Para fazer isso, precisaremos exibir os arquivos e pastas do sistema que estão ocultos por padrão no Windows Explorer. Para fazer isso, clique no menu “Ferramentas” e no menu suspenso - “Opções de pasta”.

Vá para a guia “Exibir” e desmarque (como mostrado abaixo) a caixa de seleção “Ocultar arquivos protegidos do sistema” e defina a opção para “Mostrar arquivos e pastas ocultos”. Também recomendo remover o “pássaro” do item: “Ocultar as extensões dos tipos de arquivo registrados”.

Clique em “Aplicar” e vá para nossa unidade “C”. Isto é o que vemos lá:

Todos os três arquivos responsáveis por carregar o sistema estão presentes. Ótimo!
Sugiro simular um acidente e retirar todos! :) Esta é a maneira mais fácil de visualizar o que acontecerá se algum desses arquivos estiver danificado (ou faltando).
Excluímos todos eles e reiniciamos. Após a reinicialização, vemos a mensagem NTLDR está faltando Pressione Ctrl+Alt+Del para reiniciar. Exatamente o que precisamos! :) Vamos começar a restauração.
Primeiro, aqui está o nosso plano de ação: como os arquivos estão faltando (danificados), seria muito lógico supor que precisaremos levar exatamente os mesmos arquivos para algum lugar e substituí-los em vez dos que faltam (danificados). Lógica de ferro! :) Onde posso obtê-los? Aqui estão várias opções:
- baixar da Internet
- reescrever de um amigo
- use o disco de instalação do Windows (copie-os de lá)
Como somos nossos próprios administradores e estamos acostumados a resolver problemas sem ajuda externa, escolheremos a terceira opção! :)
Para isso precisaremos de um disco com o Windows XP original (no caso do Windows 2000 o processo parece quase o mesmo), de preferência aquele que instalamos no computador. Carregamos, configuramos o BIOS para inicializar a partir do CD e esperamos que apareça a janela que precisamos.
A princípio é semelhante ao processo de instalação do Windows do zero, com uma exceção (muito importante). Em algum momento deveremos ter uma janela parecida com esta:

Preste atenção na linha: “Para restaurar o Windows XP usando o console de recuperação, clique em “ R" Vamos aproveitar esta oportunidade: clique no botão " R"no teclado.
Observação: O que o Console de recuperação faz? Ele permite que você obtenha acesso limitado ao sistema (em modo texto) se ele não inicializar. Em “texto” significa que não poderemos usar o mouse (já que não haverá shell gráfico) e teremos que inserir todos os comandos do teclado.
Já está com medo? Quando o vi pela primeira vez fiquei com medo, mas depois passou :) Em geral, quem conhece o DOS se sentirá absolutamente confortável.
Assim, após o lançamento, o programa irá verificar os discos em busca da presença de sistemas operacionais Microsoft neles e exibir o resultado em uma coluna sob os números, começando pelo primeiro.
Como temos um sistema, então (na foto abaixo) vemos que existe um sistema operacional com o número “ 1 " na pasta "C:\WINDOWS".

Em seguida, somos questionados: “Em qual cópia do Windows devo entrar?” Naturalmente - o primeiro (e, no nosso caso, o único). Pressione o número no teclado " 1 ", então - a chave" Digitar" Em seguida, somos solicitados a inserir a senha do administrador. Se tiver, digite-o; caso contrário, basta pressionar “Enter” novamente.
Aqui estamos, logados! Isso é evidenciado pela inscrição na parte inferior “C:\WINDOWS” e pelo cursor piscando para inserir comandos de texto.
Que comandos precisamos saber? Em primeiro lugar, aqueles que respondem à nossa navegação (movimento) ao redor do disco. Precisaremos entrar em pastas.
A tarefa é ir até a unidade “C” e visualizar seu conteúdo! Apenas com um mouse na mão :)
Dê uma olhada na captura de tela abaixo:

Vamos torcer nossos cérebros e descobrir! Em primeiro lugar, o que significa a entrada "C:\WINDOWS>"? Este é o identificador da nossa posição atual. Estamos localizados na unidade “C:” no diretório “WINDOWS”. Ícone " > "é um separador que simplesmente separa visualmente o resultado dos comandos anteriores (à esquerda) daqueles que inserimos (à direita).
Como precisamos exibir o conteúdo do disco do sistema, primeiro precisamos “selecionar” no diretório “WINDOWS”. Para fazer isso, digite conforme mostrado na foto acima: “ CD.." A abreviatura "CD" significa " Alterar diretório"(alterar diretório, pasta, diretório), então - um espaço e dois pontos seguidos. Este comando é análogo à seta para trás no Windows Explorer.
Apenas lembre-se de que coisas como espaço, recuo, barra esquerda ou direita são muito importantes aqui. Existe apenas uma grafia correta e é essa que deve ser dada!
Detenho-me nisso com tantos detalhes porque esta é a base (raízes e origens) que, infelizmente, nem todos conhecem e lembram. E então a inscrição aparece no monitor Falta NTLDR, mas como consertar, o que fazer e imediatamente - vá ao especialista! :) E o mestre vai até as “fontes”, carrega no console de recuperação, insere comandos simples do teclado e obtém um resultado positivo :)
Vamos continuar. Depois disso, pressione “Enter” (isso encerra a entrada de qualquer comando) e veja o símbolo “C:”. Saímos do diretório “WINDOWS” um nível acima e chegamos à raiz da unidade C. E nele entramos a seguinte abreviatura: “ diretório"(diretório), que exibirá o conteúdo do diretório atual.

Vemos todos os nossos arquivos e diretórios localizados nele.
Agora vamos para nossa unidade de CD ou DVD. Temos um disco de instalação do Windows, lembra? Para fazer isso, digite o comando “ D:"(sem aspas). O principal aqui é “adivinhar” em qual letra do alfabeto ele está localizado. Eu tenho uma partição lógica (também conhecida como partição do sistema), então a letra “D” é uma unidade óptica. Se você tiver várias partições (ou discos rígidos), a letra poderá ser completamente diferente. Digamos - “F”, “G” ou - ainda mais abaixo no alfabeto. Bem, acho que você escolherá pelo método de força bruta :)
Na pasta com o nosso disco de instalação, damos o comando “dir” (navegar pelo conteúdo) que já nos é familiar. Obtemos este resultado:

Aqui estaremos interessados na pasta “ I386" Ele contém os arquivos do bootloader que precisamos. NTLDR E Ntdetect. com, que iremos copiar em vez dos danificados (excluídos por nós propositalmente).

Para fazer isso, precisamos ir até esta pasta e ter certeza de que isso é verdade? Digite o comando “cd” (alterar diretório) e o nome exato do diretório de destino é “i386”. Pressione Enter. Vemos o resultado: D:\i386> Mudamos para o diretório que precisamos. Nele executaremos o comando de revisão de conteúdo – “dir”.
Entre a grande quantidade de arquivos que contém, podemos ver o que precisamos!

Agora escrevemos um comando de cópia, indicamos qual arquivo estamos copiando e onde: “ copie ntldr c:“Você deve escrever exatamente assim, observando todos os espaços, dois pontos e colocando uma barra no final.

O sistema nos informa que um arquivo foi copiado com sucesso para a raiz da unidade C. Vamos verificar esta circunstância. Vamos até a unidade do sistema (você já deve saber como fazer isso), digite “dir” e veja esta imagem:

Apareceu um arquivo de bootloader do Windows - ntldr.
Super! Acabamos de resolver o problema com a mensagem NTLDR está faltando na linha de comando ao inicializar o computador! Vamos reiniciar e saborear os frutos do nosso trabalho :)
Para fazer isso, basta digitar o comando “ saída» (sair) e pressione Enter. O computador começará a reiniciar. Mas... por enquanto não veremos nada feliz, exceto que a mensagem NTLDR está faltando não aparecerá mais e o sistema será reinicializado ciclicamente sem dar mais mensagens. Lembra que, em um momento de experimentação, excluímos mais dois arquivos “Ntdetect.com” e “boot.ini”?
O primeiro arquivo pode ser copiado da mesma pasta “i386” no disco de instalação. Vamos fazer isso. Vamos entrar no console de recuperação, ir até o diretório com este arquivo e executar o comando de cópia.

Observe que o arquivo “Ntdetect.com” possui uma extensão (tudo após o ponto no nome), portanto a extensão também deve ser especificada no próprio comando. Vemos a confirmação da cópia bem-sucedida.
Vamos ter certeza disso. Vá para a unidade C e olhe por lá:

Vemos que os dois arquivos que copiamos estão no lugar. Tentamos reiniciar - “sair”. Ao carregar, novamente não vemos que falta NTLDR, mas vemos esta imagem:

O arquivo “boot.ini” não só está incorreto, como não o temos! Mas o sistema Windows é inteligente e nos “diz” que está pronto para começar a carregar sem ele. E, de fato, depois de alguns segundos podemos observar o início bem-sucedido do nosso sistema operacional.

O problema é que tal entrada não desaparecerá e aparecerá toda vez que você ligar o computador (e se o arquivo de configuração estiver realmente incorreto, o sistema não inicializará).
Portanto, vamos aprender como eliminar esse problema também! Em primeiro lugar, o que é este arquivo e que função ele desempenha? Este é um pequeno arquivo de configuração de texto que pode ser aberto usando o Bloco de Notas. Vamos fazê-lo. Aqui está o que há dentro:

Vejamos rapidamente seu conteúdo.
- carregador de inicialização - seção de inicialização (apenas uma designação)
- timeout=30 - contagem regressiva até o sistema operacional começar a carregar (em segundos)
- padrão - o sistema operacional que será inicializado por padrão (relevante para sistemas com vários sistemas operacionais instalados ao mesmo tempo)
- sistema operacional - parâmetros de inicialização do(s) sistema(s). Cada subseqüente adiciona uma nova linha aqui.
Agora vamos dar uma olhada nos próprios valores dos parâmetros. Os parâmetros “multi” e “disco” quase sempre serão definidos como “0” e não os alteramos. Estaremos interessados em " disco rígido" - o número de série do disco (começando do zero) a partir do qual o sistema operacional é carregado. Por exemplo: se tivermos fisicamente (no nível de hardware) um disco rígido, então deverá ser “0”, mas se tivermos dois discos rígidos e o sistema operacional estiver instalado no segundo, então neste caso o valor de “rdisk” será igual a “1”.
Parâmetro " partição"significa quase a mesma coisa, mas para lógico discos em que nosso disco rígido está dividido. Aqui a numeração começa em um. Por exemplo: se eu carregar o Windows da unidade “C”, então “partição” será igual a “1”, se for da unidade “D”, então - “2”, “E” - “3”, etc.
Resta analisar o que vem depois da barra: Windows="Microsoft Windows XP Professional RU". Em vez do que está indicado entre aspas, você pode escrever qualquer coisa. Esta é uma informação de texto (ID de download) e não afeta nada. Parâmetro " /detecção rápida"instrui o gerenciador de inicialização que (se houver apenas um sistema instalado) ele deve ignorar o valor do temporizador de tempo limite e carregar instantaneamente o sistema operacional sem exibir a janela de seleção de opções de inicialização.
Sabendo dessas coisas simples, você pode definir os valores necessários diretamente em um editor de texto (bloco de notas) e salvar o arquivo. Ao reiniciar, os novos valores que inserimos serão lidos nele. Mas quero mostrar outro método, especialmente desenvolvido para esses casos pelos desenvolvedores de Redmond.
Inicializamos em nosso (espero que já seja um console familiar) e digitamos o comando lá “ bootcfg", do inglês. "boot config" (gerenciamento de inicialização). Como inserimos o comando sem parâmetros (não indicamos o que deveria fazer), o sistema nos mostrará todas as opções possíveis para sua utilização:

Marcadas em vermelho estão as “chaves” (opções adicionais) deste comando, que podemos digitar imediatamente após ele. Olha, leia, está tudo em russo.
Vamos primeiro usar a "chave" lista" para exibir uma lista de sistemas já na lista de inicialização. Antes da “chave” colocamos um espaço e uma barra.
Somos "informados" de que não há itens disponíveis para exibição na lista de downloads. Não é à toa que não temos a lista de inicialização propriamente dita (boot.ini), nós a excluímos com sucesso.
Usamos outra “chave” deste comando - “ adicionar"(adicionar), você também pode -" reconstruir"(reconstruir). O resultado será o mesmo.

Nós "forçamos" o programa a verificar todos os discos em busca da presença de sistemas da família Windows instalados neles. O resultado é um sistema operacional na unidade “C” da pasta “Windows”. Em seguida, somos solicitados a selecionar o sistema a ser adicionado. Onde adicioná-lo? Ou seja, no arquivo “boot.ini”, que foi criado no mesmo momento :) Colocamos o número “1” - o número de série do SO encontrado. A seguir, será solicitado que você insira o ID de download. Você pode escrever o que quiser. Por exemplo - "Meu Windows XP". Na linha “Inserir parâmetros de inicialização”, aconselho inserir “/fastdetect” (para não desperdiçar o cronômetro).
Vamos ter certeza de que o arquivo "boot.ini" foi realmente criado na raiz do disco. Vamos lá e execute o comando "dir".

Isto é verdade! Reinicializamos e garantimos que o carregamento ocorra sem problemas, a mensagem de falta de NTLDR não aparece e nenhuma outra janela também. Q.E.D!
Vamos ao sistema carregado (usando o mouse) no arquivo de configuração do bootloader e ver o que ele contém?

Observe o que está destacado em vermelho. Esses são exatamente os dados que inserimos no console e foram gravados naquele momento neste arquivo.
Concluindo, gostaria de observar o seguinte, caso você veja a mensagem ao carregar Falta NTLDR, então você pode resolver o problema de outra maneira. Remova o disco rígido, conecte-o a outro computador com o mesmo sistema e copie os arquivos necessários de lá. Cabe a você decidir, mas acho que suas habilidades no console serão definitivamente úteis no futuro!
Alguns usuários, enquanto trabalhavam em um computador, podem ter encontrado uma situação menos comum, mas muito desagradável, quando o NTLDR está faltando. Pressione Ctrl+Alt+Del para reiniciar, um erro apareceu na tela. Abaixo vou falar sobre o erro ntldr está faltando e o que fazer neste caso.
Quando ocorre um erro de falta de NTLDR, um usuário novato tenta imediatamente reinstalar o Windows, mas a reinstalação pode demorar mais do que corrigir a situação em menos tempo. Vamos ter certeza de que você está na página certa. Vou mostrar como é esse erro:
Razões do erro
Antes de avançarmos para as soluções para o erro NTLDR ausente, você pode querer ler uma lista de motivos pelos quais ele pode aparecer em seu computador.
- Se você tiver vários sistemas instalados em seu computador.
- O arquivo Ntldr pode ser excluído ou corrompido devido a imprecisões do usuário ou bugs de software.
- Alterar a partição ativa do disco rígido também pode causar esse erro. Para inicializar o Windows, os arquivos de sistema com os quais o Windows funciona devem estar em uma partição ativa do disco rígido.
- O erro NTLDR está ausente pode aparecer não apenas devido a um erro de software, mas também pode ser causado por hardware do computador. Quando este erro aparecer, você deve prestar atenção ao hardware dos seguintes componentes: disco rígido, problema no cabo do disco rígido, versão desatualizada do BIOS na placa-mãe, outro disco rígido que possui um sistema Windows diferente instalado.
- Notei o erro em outros casos também.
Então, descobrimos por que esse erro pode ocorrer, agora vamos falar sobre como consertar o erro faltando ntldr em seu computador.
Dica nº 1. Se você tiver outro computador em mãos com o mesmo sistema operacional que instalou, então copie os arquivos Ntldr e Ntdetect.com ou use o Console de recuperação do Windows (mais sobre isso abaixo).
Se você não tiver um computador em mãos, mas tiver um disco rígido com o sistema, poderá copiar os arquivos NTLDR e Ntdetect.com usando programas: Windows LiveCD, Linux LiveCD, Acronis Disc Director ou outros programas que possam funcionar sem um sistema operacional. Para inicializar a partir desses discos, você precisa entrar no BIOS e definir a prioridade de inicialização no CD-ROM.
Após a reinicialização, a mensagem de falta de NTLDR deve desaparecer.
Dica nº 2. No arquivo boot.ini, você precisa verificar se os caminhos para o sistema operacional estão corretos. Para editar este arquivo, você pode inicializar usando os programas que mencionei acima.
A estrutura do arquivo “Boot.ini” com um sistema operacional é semelhante a esta:
tempo limite=30
padrão=multi (0) disco (0) rdisk (0) partição (1)\WINDOWS
multi (0) disco (0) rdisk (0) partição (1)\WINDOWS="Windows XP Professional" /fastdetect
Dica nº 3. Como consertar a falta de NTLDR se os métodos descritos acima não ajudaram? Todo usuário experiente deve ter um kit de distribuição com sistema operacional instalado em seu computador. Considero este método o mais rápido para se livrar do erro ntldr is missing, pois será necessário realizar um mínimo de ações, embora à primeira vista tudo pareça um pouco incompreensível. Se você não sabe como configurar o Windows para inicializar a partir de uma unidade de disco, siga o link abaixo e leia estas informações aproximadamente no início do artigo: “.
Para fazer isso, insira o disco do Windows na unidade. , Ao mesmo tempo, não se esqueça de configurar o BIOS para inicializar a partir do CD-ROM. Após inicializar a partir do disco, pressione a tecla R para abrir o Console de recuperação.
Agora vamos iniciar a restauração. Se um sistema operacional estiver instalado no computador, as seguintes informações aparecerão:
Em qual cópia do Windows devo entrar?
Digite 1, imprensa Digitar.
Uma mensagem aparece:
Digite a senha do administrador:
Se o administrador sem senha, basta pressionar Enter.
A seguinte mensagem aparece:
**AVISO**
Este computador possui um registro mestre de inicialização fora do padrão ou inválido. Usar FIXMBR pode danificar sua tabela de partições existente. Isso resultará na perda de acesso a todas as partições do disco rígido atual.
Se não houver problemas de acesso ao disco, é recomendado abortar o comando FIXMBR.
Você está confirmando a nova entrada do MBR?
Digite uma carta S(sim, sim) e pressione Digitar.
Uma mensagem aparece:
Um novo registro mestre de inicialização é criado no disco físico \Device\Harddisk0\Partition0.
O novo registro mestre de inicialização foi criado com sucesso.
O prompt do sistema aparecerá: C:\WINDOWS>
Digitar consertar inicialização e pressione Digitar.
Após isso aparecerá a mensagem:
Seção final: C:.
Você deseja gravar um novo setor de inicialização na partição C:?
Digite uma carta S(sim, sim) e pressione Digitar.
Uma mensagem aparece:
Sistema de arquivos na partição de inicialização: NTFS (ou FAT32).
O comando FIXBOOT escreve um novo setor de inicialização.
O novo setor de inicialização foi escrito com sucesso.
O prompt do sistema C:\WINDOWS> aparece
Concluímos todas as operações necessárias, agora saímos do console de recuperação. Para sair do console de recuperação, digite o comando saída e pressione Digitar. Depois disso, o computador será reiniciado.
O próximo passo no BIOS é desabilitar a inicialização a partir do CD-ROM, configurando-o para inicializar a partir do HDD (disco rígido). Agora você pode remover o disco de instalação do Windows e verificar a mensagem NTLDR está faltando.
Método número 4. Em alguns casos, ajuda fazer malabarismos com o cabo (desconectar e conectar) ou conectar outro cabo. Se a mensagem NTLDR ausente não desaparecer, tente conectar outro disco rígido e, em seguida, conectar sua unidade.
Você sabe por que esse erro pode aparecer e o que fazer com o ntldr está faltando, só falta usar um dos métodos. Se você não encontrou esse erro, imprima este artigo, pois no momento mais inoportuno você poderá se encontrar em tal situação.
NTLDR está faltando ao inicializar o Windows XP ou bootmgr está faltando ao inicializar o Windows 7
Você ligou o computador, mas ao carregar o Windows XP diz Falta NTLDR e o Windows 7 não carrega ou não carrega com erro falta o bootmgr. Não entrar em pânico. Geralmente o problema é bastante fácil de resolver.
Vamos descobrir o que a inscrição significa Falta NTLDR(no erro do Windows 7 falta o bootmgr). A mensagem indica que o bootloader do Windows (arquivo ntldr ou bootmgr) não foi encontrado.O bootloader é o programa que é carregado primeiro na RAM e controla o carregamento subsequente do sistema operacional. Naturalmente, se o bootloader não for encontrado, não há dúvida de qualquer carregamento adicional do sistema operacional e o computador solicitará que você simplesmente reinicie pressionando as teclas Ctrl+Alt+Del.
arquivos ntldr E ntdetect.com deve estar localizado na pasta raiz da unidade a partir da qual o Windows XP foi carregado (unidade C:). Se não estiver lá, esse erro aparecerá.
No carregador de inicialização do Windows 7 bootmgr pode estar localizado na partição com o sistema operacional (unidade C) ou em uma partição oculta especial que é criada durante a instalação e o NTLDR está faltando - causas do erro
1) O motivo da falta do carregador de inicialização do Windows no disco pode ser principalmente erros lógicos no sistema de arquivos. Esses erros podem aparecer, por exemplo, após um desligamento incorreto do computador ou após ele travar, ou como resultado de danos ao próprio disco rígido.
2) Além disso, a causa deste erro pode ser a exclusão banal de um arquivo pelo próprio usuário ou por um vírus.
3) Outro motivo é alterar a partição ativa do disco. arquivos ntldr E ntdetect.com(Windows XP) ou bootmgr(janelas 7) devem estar na partição ativa do disco, caso contrário não serão encontrados.
4) Além disso, esse erro geralmente ocorre após o disco de inicialização, ou seja, a unidade C, ter sido compactado.
5) A causa do dano aos arquivos ntldr e bootmgr pode ser dano físico ao disco rígido (setores defeituosos ou bloco defeituoso).
Falta NTLDR - como consertar
Para resolver o erro, você precisará de um disco de inicialização do ERD Commander (a imagem do disco pode ser baixada e neste artigo leia: como gravar uma imagem em um CD) e um arquivo contendo os arquivos ntldr e ntdetect.com: .
Se você não tiver uma unidade de disco, poderá criar uma unidade flash USB inicializável ERD Commander. O arquivo com os arquivos deve ser descompactado em uma unidade flash para que posteriormente possa ser copiado para o disco rígido do sistema.
Agora vou te dizer o que fazer se você receber a mensagem NTLDR está faltando
1) Primeiro de tudo, você precisa verificar o disco em busca de erros lógicos no sistema de arquivos.
Inicializamos o computador a partir do disco de inicialização ou unidade flash do ERD Commander. Selecione a versão do ERD Commander para sua versão do Windows. A tela ficará preta por algum tempo após o início do carregamento - não se assuste, é assim que deve ser. Você pode avaliar se o carregamento está em andamento pela atividade da unidade ou unidade flash. Uma caixa de diálogo aparecerá solicitando que você se conecte à rede em segundo plano. Clique no botão Ignorar conexão de rede (no ERD 6.5 você precisa clicar em Não) para pular esta etapa. Se você for solicitado a redistribuir as letras das unidades como no sistema operacional, concorde clicando em Sim.
Na próxima janela, selecione seu sistema operacional e clique em OK.

Agora você precisa abrir uma janela de prompt de comando. Para fazer isso, vá ao menu Iniciar - Prompt de Comando(no ERD Commander para Windows 7, selecione Linha de comando)

No prompt de comando, digite o comando chkdskc: /f para verificar a unidade C: e pressione Enter. Se aparecer uma mensagem como na figura abaixo, pressione sim(sim), então digite

O processo de verificação será iniciado, após o qual um relatório será exibido.

Por favor, observe o ponto em setores defeituosos, mostrando o número de setores ilegíveis no disco rígido. Se este parâmetro for diferente de 0, recomendo tentar recuperar setores ilegíveis usando programas especializados ou substituindo o disco rígido. Depois que os erros do disco forem corrigidos, tente inicializar o Windows normalmente. Em muitos casos, as operações realizadas são suficientes para restaurar a inicialização do Windows XP.
Se, depois de fazer isso, o erro NTLDR está faltando ou BOTMGR está faltando ainda aparecer, prossiga para a próxima etapa.
2) Verifique a presença de arquivos NTLDR e NTDETECT.COM no disco do sistema
Para o Windows 7, esta etapa nem sempre é relevante, pois o bootloader geralmente está localizado em uma partição oculta especial e não é possível removê-lo. Portanto, no Windows 7 você pode pular esta etapa.
Verifique se há arquivos ntldr e ntdetect.com na pasta raiz da unidade C:. Para fazer isso, baixe o ERD Commander e inicie o Explorer ( Iniciar - Explorador) e verifique a presença desses arquivos.

Mesmo que os arquivos ntldr e ntdetect.com estejam presentes na unidade C:, é melhor substituí-los por arquivos do arquivo Ntldr_ntdetect.zip
Selecione os arquivos que precisam ser copiados e clique com o botão direito. No menu de contexto, selecione Copiar para .
Na janela que aparece, você deve especificar o caminho de destino dos arquivos copiados. Selecione a unidade C e clique em OK.

Se os arquivos já existirem, aparecerá uma janela perguntando se deseja substituir o arquivo. Clique Sim para substituir o arquivo existente pelo que você está copiando.
Agora tente reiniciar o seu computador. Se isso não ajudar, vá para o terceiro ponto.
3) Certifique-se de que a partição do disco na qual o Windows XP está instalado esteja ativa
O Windows só poderá inicializar se o carregador de inicialização ntldr ou bootmgr estiver localizado na partição ativa. Você deve verificar se a partição ficou inativa acidentalmente.
O Acronis Disk Director ajudará com isso. A imagem do disco de inicialização pode ser baixada. Grave a imagem em disco e inicialize a partir dela.
No menu do disco que aparece, selecione Acronis Disk Director 11 Avançado.

Agora inicie o console de gerenciamento (trabalhe com a máquina atual)

A unidade (C:) (ou aquela em que o Windows está instalado, se não estiver na unidade C) deve ser ativo. O status da seção deve conter a inscrição Ativo(sublinhado na figura abaixo), devendo haver uma bandeira vermelha na imagem gráfica da seção. No Windows 7, a partição oculta de 100 MB no início do disco deve estar ativa, se existir.

Se o disco com o bootloader estiver inativo, o motivo do erro é Falta NTLDR no Windows XP e BOOTMGR está faltando no Windows 7 é exatamente esse o caso. É necessário tornar ativa a unidade (C:) ou a partição oculta do sistema (se existir). Para fazer isso, clique com o botão direito em volume local (C:) e no menu de contexto que aparece, selecione Marcar como ativo.

Uma janela de aviso aparecerá avisando que isso pode afetar a inicialização do sistema operacional. Clique OK.

Agora você precisa que o programa execute as operações planejadas e ative a unidade (C :). Para fazer isso, clique no botão Aplicar operações agendadas.

Aparecerá uma janela onde serão escritas as operações que serão realizadas. Clique Continuar.

Após concluir todas as operações, clique no botão Fechar.
Em seguida, feche a janela principal Gerenciamento de Disco e pressione o botão Reinício.
Tente inicializar seu computador no modo normal. O Windows deve inicializar normalmente.
Erros ao instalar o Windows XP são bastante comuns. Eles acontecem por vários motivos - desde a falta de drivers para controladores até a inoperabilidade da mídia de armazenamento. Hoje falaremos sobre um deles, "Falta NTLDR".
NTLDR é o registro de inicialização da instalação ou do disco rígido em funcionamento e, se estiver faltando, obteremos um erro. Isso acontece durante a instalação e ao carregar o Windows XP. A seguir, falaremos sobre as causas e soluções para esse problema.
Razão 1: disco rígido
A primeira razão pode ser formulada da seguinte forma: após formatar o disco rígido para posterior instalação do sistema operacional, o BIOS não foi configurado para inicializar a partir do CD. A solução para o problema é simples: você precisa alterar a ordem de inicialização no BIOS. Feito na seção "BOTA", no tópico "Prioridade do dispositivo de boot".

Este foi um exemplo de configuração de um BIOS AMI; se sua placa-mãe estiver equipada com um programa diferente, você precisará ler as instruções que acompanham a placa.
Razão 2: disco de instalação
O cerne do problema com o disco de instalação é que falta uma entrada de inicialização. Isso acontece por dois motivos: o disco está danificado ou não foi inicializável. No primeiro caso, o problema só pode ser resolvido inserindo outra mídia no drive. Na segunda, crie um disco de inicialização “correto”.