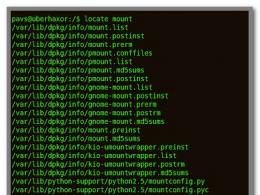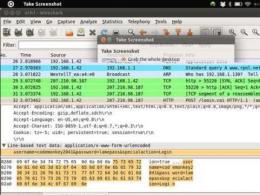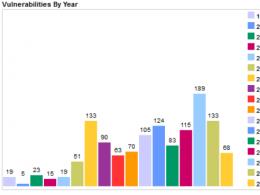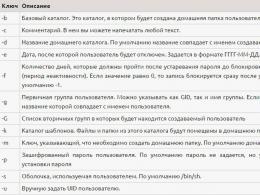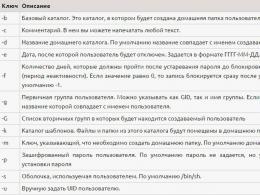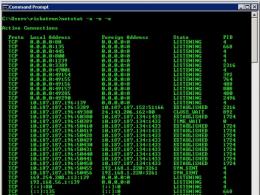Praktinis darbas ofise nemokamai skaičiuok. Pagrindiniai darbo metodai „LibreOffice Writer“. Stulpelių, eilučių, lapų slėpimas ir rodymas
„LibreOffice“ yra nemokamas atvirojo kodo biuro rinkinys. Kadangi pirmieji kompiuterių prototipai buvo paprastos rašomosios mašinėlės ir abakai, pagrindinė jų funkcionalumas iki šiol yra orientuotas į spausdinimą ir įvairių skaičiavimų atlikimą.
„LibreOfiice“ aktyviai naudojama kai kurių šalių vyriausybinėse agentūrose (įskaitant kariuomenę). Šiame biuro rinkinyje yra teksto, skaičiuoklių, vektorinių redaktorių, pristatymų kūrimo ir darbo su duomenų bazėmis įrankių. Funkcionalumu jis nenusileidžia savo komerciniam atitikmeniui – MS Office, tačiau sunaudoja žymiai mažiau kompiuterio resursų.
Be to, LibreOffice paketai yra reguliariai atnaujinami, todėl visi „nauji elementai“ anksčiau ar vėliau vis tiek bus prieinami.
Bendra informacija
Pirmosios „LibreOffice“ versijos pasirodė 2010-aisiais ir iš pradžių buvo skirtos „Linux“ operacinėms sistemoms. Tačiau netrukus pasirodė Windows versijos su Mac OS. Šiandien šis biuro rinkinys pateikiamas kartu su populiariausiais Linux platinimais.
Darbas su tekstiniais dokumentais
Šiame pakete integruota programa, atsakinga už darbą su tekstiniais dokumentais, vadinama LibreOffice Writer. Pagal numatytuosius nustatymus visi šioje programoje sukurti dokumentai bus ODT formatu. Tačiau redaktorius gali be problemų valdyti kitus populiarius tekstinių failų formatus, tokius kaip DOCX, TXT ir kt. Tiesa, kartais „ne vietiniai“ formatai gali atsidaryti šiek tiek kreivai, tai yra, žymėjimas, šriftai ir t.t. gali išsikraustyti, bet tai greitai atkuriama.
Pažymėtina programos savybė yra galimybė nedelsiant konvertuoti sukurtą dokumentą į PDF failą. „Word“ tam reikia įdiegti specialų papildinį ir programą.
Viršutinėje įrankių juostoje yra visi pagrindiniai galimi redagavimo įrankiai. Kartais tai nėra labai patogu, nes tinkamo įrankio galite ieškoti ilgą laiką. Pavyzdžiui, „Word“ visi įrankiai yra suskirstyti į kategorijas ir juos lengviau rasti. Papildomų įskiepių ir priedų pagalba galite pakeisti viršutinės įrankių juostos išvaizdą, pridėti naujų elementų ir pan.

Tačiau LibreOffice Write įrankių juosta turi tam tikrų pranašumų, palyginti su Word. Pavyzdžiui, iš ten lengva pakeisti stilius, nes reikia paspausti vos kelis mygtukus, o programoje „Word“ turite pereiti į stiliaus nustatymus.
Rašymo sritis nesiskiria. Vartotojas taip pat gali tinkinti šoninę įrankių juostą. Pagal numatytuosius nustatymus kai kuriose versijose jo visai nėra arba elementų yra labai mažai.
Apačioje yra elementai, skirti dokumento puslapių, žodžių ir simbolių skaičiavimui, kalbos ir mastelio perjungimo mygtukai. Nieko ypatingo ten keisti nėra.
Apskritai „LibreOffice Write“ turi visas paprastam vartotojui reikalingas funkcijas. Vienintelis dalykas yra tai, kad gali kilti problemų dėl automatinio rašybos tikrinimo, nes ankstesnėse versijose jis yra išjungtas pagal numatytuosius nustatymus ir jūs turite patys jį įjungti viršutinėje įrankių juostoje.
Darbas su stalais
Čia jau kalbame apie Excel analogą – Libre Office Calc. Jis taip pat kuria ir dirba su dokumentais savo formatu – ODS, tačiau tuo pat metu palaiko darbą su kitais įprastais lentelių formatais, tokiais kaip XHTML, XML ir kt. Reikėtų nepamiršti, kad kartais gali būti nedidelių gedimų dirbant su užsienio formatais, tačiau tai daugiausia išreiškiama nedideliais kosmetiniais defektais.
Pagrindinę sąsajos dalį užima lentelės langeliai, kuriuos galite redaguoti ir keisti savo nuožiūra. Viršuje yra įrankių juosta, panaši į Libre Office Write, nors dauguma įrankių yra pritaikyti darbui su skaičiuoklėmis. Čia galite kurti diagramas, atlikti įvairias manipuliacijas su langeliais ir kt. Iš čia galite iš karto išvesti dokumentą į PDF formatą, išsiųsti jį spausdinti ir pan. Be to, yra funkcijų, skirtų lentelės reikšmėms rūšiuoti pagal daugelį parametrų, tokių kaip abėcėlė, mažėjimo tvarka ir pan.

Kai kuriose versijose taip pat yra šoninė juosta su nedideliu įrankių skaičiumi. Apatinėje lango dalyje galite perjungti lapus, keisti mastelį, peržiūrėti formules.
Dešiniuoju pelės mygtuku spustelėjus langelį, pasirodo kontekstinis meniu. Kai kurios jo dalys dubliuoja viršutiniame skydelyje esančius valdiklius.
Bet kuris skaičiuoklių redaktorius turi turėti galimybę dirbti su formulėmis. Čia nėra ypatingų skirtumų nuo „Excel“. Įvesties procesas ir formulės yra vienodos.
Vienintelis „Libre Office Calc“ trūkumas yra langelių formatavimo sunkumai, nes visus reikiamus įrankius reikia rasti specialiuose submeniu.
Darbas su prezentacijomis
„Libre Office“ pristatymus tvarko „Impress“, kuri neatlieka savo darbo taip gerai, kaip „Microsoft PowerPoint“. Kalbant apie funkcionalumą ir sąsają, naujausia „Impress“ versija primena kažką tarp „PowerPoint 2003“ ir „2007“. Pagrindinis darbo failo formatas yra ODP. Yra kitų formatų palaikymas, tačiau tinkamai veikia tik senesnių „PowerPoint“ versijų formatai.
Šioje programoje nėra daug funkcionalumo ir animacijos, tačiau to visiškai pakanka paprastiems pristatymams kurti. Galite kurti animaciją, pridėti muzikos, įvairių efektų.
Pagrindinę sąsajos dalį užima darbo zona su skaidrėmis, o kitą pusę – sritis su skaidrių nustatymais. Iš esmės šoninė sąsajos dalis yra atsakinga už efektų ir animacijų pridėjimą ir apdorojimą.

Viršutiniame skydelyje yra keli elementai, skirti greitai įterpti į skaidrę, taip pat įrankiai, skirti pačiam dokumentui apdoroti (mygtukas įrašymui, eksportavimui, paieškai dokumente ir kt.).
Funkcionalumą galima išplėsti įskiepiais ir priedais, tačiau jų įdiegimas yra daug sunkesnis nei tame pačiame PowerPoint, o jų skaičius itin ribotas.
Darbas su vektoriniais brėžiniais
Standartiniame Microsoft Office pakete nėra specialiai piešimui ir vektorinei grafikai skirtų programų. Tačiau „Libre Office Draw“ (ši pakete esanti programa atsakinga už darbą su vektorine grafika) dažnai lyginama su „Paint“. Jų funkcionalumas yra šiek tiek panašus vienas į kitą, tačiau panašumai tuo ir baigiasi. „Libre Office Draw“ veikia su ODG formatu.
Čia galite dirbti kelių užduočių režimu, o „Paint“ yra labai nepatogu dirbti su keliais failais vienu metu.
Libre Office Draw sąsaja sąlyginai yra padalinta į dvi pagrindines įrankių juostas ir skydelį, iš kurio galite valdyti dokumentą ir įtraukti į darbo sritį įvairių elementų. Dešinėje yra langas su dokumento ypatybėmis ir maža įrankių juosta (kai kuriose versijose jos nėra).

Šioje programoje patogu rengti struktūrines schemas ir dirbti su 3D objektais, o ši funkcija tik įdiegta programoje Paint.
Darbas su formulėmis
„Libre Office“ pakete yra speciali programa, skirta atlikti tikslius skaičiavimus naudojant formules - Matematika. Ši programinė įranga veikia su ODF formato failais. Programoje galite naudoti abi iš anksto paruoštas formules ir jas sudaryti naudodami kodą. Skaičiavimams atlikti naudojama kompiuterinė algebra, pagrįsta Mathematica sistema. Ši sistema labai dažnai naudojama inžinerijoje, ypač kai reikia atlikti tikslius skaičiavimus.
Programos sąsajoje yra kodo įvedimo, formulių atvaizdavimo ir operacijų pasirinkimo centrinėje dalyje langeliai. Visos formulės suskirstytos į skyrius, todėl su jomis dirbti lengviau. Darbas kodo rengyklėje atliekamas naudojant MathML kalbą. Viršuje yra skydelis su dokumentų valdikliais (išsaugoti, siųsti spausdinti ir pan.).

MS Office neturi atskiros programos darbui su formulėmis, tačiau supaprastinti formulių redaktoriai yra įmontuoti į Word ir Excel. Atskiras profesionalus matematinių formulių redaktorius pirmiausia bus naudingas inžinieriams ir matematikams. Paprasti vartotojai galėtų apeiti Writer ir (arba) Calc integruotus redaktorius.
Šios programos funkcionalumą galima išplėsti papildomais priedais iš interneto.
Darbas su duomenų bazėmis
Šis biuro paketas turi savo MS Access analogą – Libre Office Base. Darbinis formatas yra ODB, tačiau galima palaikyti kitus formatus, tačiau kai kurie iš jų gali būti netinkamai apdoroti.
Programa turi keletą lentelių kūrimo režimų:
- Pagrindinis režimas;
- Dizainerio režimas;
- Pristatymo režimas.
Programos sąsaja yra padalinta į keletą pagrindinių dalių:
- Kairysis skydelis. Duomenų bazės struktūra čia parodyta schematiškai. Čia galite perjungti užklausas, lenteles, formas, ataskaitas;
- Centrinė dalis padalinta į du langus – „Užduotys“ ir „Lentelės“. Pirmuoju atveju galima pasirinkti užduotį vienam iš duomenų bazės struktūros segmentų, o antruoju – rezultatą matyti lentelių pavidalu;
- Viršuje yra skydelis su pagrindiniais darbo su dokumentu įrankiais (mygtukas išsaugoti, spausdinti, dokumentų paieška ir kt.).

Duomenų bazės tvarkyklė taip pat palaiko MySQL ir SQL. Kai kurių elementų kūrimo procesas šioje programoje gali skirtis nuo MS Access. Tačiau šios programos sąsaja yra daug paprastesnė nei jos atitikmens iš „Microsoft“.
Išvada
Remdamiesi visa tai, kas išdėstyta pirmiau, galime pastebėti „Libre Office“ biuro rinkinio privalumus ir trūkumus.
Privalumai
- Beveik visų pakete esančių programų sąsaja yra maksimaliai supaprastinta, yra detali „Pagalba“, todėl šis paketas puikiai tiks nepatyrusiems kompiuterių vartotojams;
- Tai visiškai nemokamas ir atviro kodo produktas;
- Yra rusų kalbos palaikymas;
- Darbas palaikomas daugelyje su UNIX suderinamų sistemų, tai yra MS Windows, Mac, Linux;
- Žemi reikalavimai kompiuterinei įrangai. Jis prasidės be problemų ir veiks net labai senose mašinose.
Trūkumai
- Kai kurių programų funkcionalumas iš paketo yra prastesnis nei panašių programų iš MS Office paketo funkcionalumas;
- Kai kurios programos, esančios MS Office, šiame pakete neturi analogų.
Žinoma, kai kuriais aspektais Libre Office yra prastesnis už konkurentą iš Microsoft, tačiau tuo pačiu turi visas darbui reikalingas funkcijas, yra nereiklus techninei įrangai ir lengviau išmokstamas.
RUSIJOS FEDERACIJOS ŠVIETIMO IR MOKSLO MINISTERIJA
FEDERALINĖS VALSTYBĖS BIUDŽETO ŠVIETIMO
AUKŠTOJO MOKSLO INSTITUCIJA
"TULA VALSTYBINIS UNIVERSITETAS"
Taikomosios matematikos ir informatikos institutas
Informacijos saugumo departamentas
KOMPIUTERIJOS MOKSLAS
METODINĖS INSTRUKCIJOS
laboratoriniams darbams
mokymo krypties (specialybės) dieninių studijų studentams
090303 (10.05.03) „Automatizuotų sistemų informacijos saugumas“
Įvadas. Darbo tvarka
Anksčiau, prieš laboratorinio užsiėmimo pradžią, studentai susipažįsta su laboratorinio darbo tikslais ir uždaviniais, su darbo užduotimi, taip pat įsigilina į išaiškinimus, pateiktus metodinių nurodymų atlikimo skyriuje „Teorinė informacija“. sekantis darbas.
Pamokos metu mokiniai atlieka užduotį (žr. pastraipas „užduotis darbui“) pastraipoje „Darbo tvarka“ nustatyta seka. Daugeliui darbų numatytas užduočių įgyvendinimas individualiems variantams. Parinktį skiria pamoką vedantis mokytojas.
Remiantis darbo rezultatais, surašoma laboratorinių darbų atlikimo ataskaita. Reikalavimai ataskaitai nurodyti kiekvieno darbo gairėse. Ataskaita pirmiausia surašoma elektronine forma (pamokoje), po to atspausdinama kitai pamokai.
Kiekvienas laboratorinis darbas suteikia apsaugą. Apsaugai studentas turi pateikti: užduoties rezultatą (bendrą ir atskirą variantą), ataskaitą elektronine ir popierine forma. Darbo gynimo metu studentui pateikiami klausimai atliekant užduotis arba apie darbe nagrinėtą teorinę medžiagą. Jei mokinys į visus klausimus pateikia patenkinamus atsakymus, darbas laikomas apsaugotu, o mokytojas atitinkamą balų skaičių (nuo 0 iki 3) ir savo parašą deda ant pranešimo titulinio lapo.
Laboratoriniai darbai 1. Teksto rengyklė MS WORD. Bendrieji darbo principai.
Darbo tikslas ir uždaviniai
Šiame darbe nagrinėjame pagrindinius darbo su MS Word teksto rengyklėmis principus ir būdus.
TEORINIAI DUOMENYS
MS Word paleidimas. Norėdami paleisti MS Word mygtuku Pradėti turite atlikti šiuos veiksmus: perkelkite pelę į mygtuką Pradėti ir paspauskite kairįjį klavišą; pasirinkite elementą iš pasirodžiusio sąrašo Programos; spustelėkite meniu elementą Microsoft word.
Šiame veikimo režime MS Word redaktorius pradeda kurti naują dokumentą. 1 paveiksle parodytas bendras MS Word lango vaizdas (priklausomai nuo MS Word versijos, lango vaizdas gali skirtis).
Meniu elementas – Failas. Spustelėjus mygtuką Failas pasirodo išskleidžiamasis meniu su šiais elementais:
- "Sukurti"– Sukuria naują MS Word failą, (Ctrl-N);
- "Atviras"– Atidaromas dialogo langas, kuriame raginama pasirinkti failą, su kuriuo norite dirbti (Ctrl-O);
- "Uždaryti"– Uždaroma darbo byla;
- „Puslapio nustatymai“– Atidaro dialogo langą su puslapio nustatymais;
- "Peržiūra"– Atidaromas dokumento langas, kuriame rodomas dokumento tipas spausdinant spausdintuvu;
- "Antspaudas"– Atidaro dokumento spausdinimo dialogo langą.
- "Ypatybės"– Atidaromas langas su informacija apie darbinį dokumentą.
- "Išeiti"– uždaroma programa MS Word. Jei spustelėjus išėjimą dokumentas neišsaugomas, pasirodo meniu, kuriame prašoma išsaugoti dokumentą.
Šiame meniu taip pat rodomas kelių paskutinių dokumentų, su kuriais dirbote, sąrašas. Spustelėjus juos, jie atsidaro redaktoriuje.
Nustatykite dokumento puslapio nustatymus. Norėdami sukonfigūruoti dokumento nustatymus, spustelėkite - Meniu→Failas→Puslapio nustatymai, po kurių atsidarys langas, parodytas 2 pav.

Pažymėta "Laukai" konfigūruojama: paraščių reikšmės (viršuje, kairėje, apačioje, dešinėje ir įrišimas); dokumento orientacija (stačias ir peizažas); dokumento tipas puslapyje – „Puslapiai“; puslapio nustatymų apimtis, susijusi su dokumentu.
Pažymėta "Popieriaus dydis": popieriaus dydis pasirenkamas iš sąrašo; nustatyti tikslų popieriaus dydį; nustato puslapio nustatymų apimtį, susijusią su dokumentu.
Pažymėta „Popierinis šaltinis“ konfigūruojama: naujos sekcijos pradžios taisyklės; antraštės ir poraštės atskyrimo taisyklės; puslapio nustatymų apimtis, susijusi su dokumentu.
Meniu elementas – Redaguoti. Paspaudus mygtuką Redaguoti, atidaromas 3 pav. parodytas meniu.

Veiksmai:
- "Atšaukti"– veiksmai atšaukiami pagal krūvos principą,
(Ctrl-Z);
- "Pakartoti"– pakartoja paskutinį veiksmą, (Ctrl-Y);
- "Iškirpti"- ištrina pasirinktą fragmentą ir įdeda jį į buferį,
(Ctrl-X);
- "Kopijuoti"– nukopijuoja pasirinktą fragmentą į mainų sritį (Ctrl-C);
- "Įdėti"– į dokumentą įterpia informaciją iš mainų srities (Ctrl-V);
- "Pasirinkti viską"- pasirenka visą dokumento turinį (Ctrl-A);
Meniu elementas – Žiūrėti. Spustelėkite meniu elementą Žiūrėti Atsidaro 4 pav. parodytas meniu.
Šiame lange galite konfigūruoti dokumento pateikimą ekrane.

Meniu elementas – Langas. Spustelėkite meniu elementą Langas atsidaro 5 pav. parodytas meniu.

Veiksmai:
- "Naujas"– atidaro esamą dokumentą naujame lange;
- “Viską organizuoti“– paskirsto visą atidarytą MS Word langą kompiuterio ekrane;
- "Padalinti"– leidžia padalyti ekraną į kelias darbo sritis, kuriose yra atviri MS Word dokumentai.
Meniu punktas – Pagalba. Kai atidarote šį meniu, pasirodo elementų sąrašas su žinyno informacija ir įvairiais pagalbininkais dirbant su MS Word.
MS Word nustatymas.
MS Word skydelių nustatymas atliekamas per meniu punktą Įrankiai → Nustatymai. Paspaudus šį elementą, atsidaro langas su nustatymais, 6 pav. Lange yra skirtukai: įrankių juostos, komandos ir parametrai.
Skirtuke „Įrankių juostos“ nurodoma, kurios įrankių juostos turi būti ekrane. Skirtuke „Komandos“ nurodoma, kurios komandos turi būti ekrane. Skirtuke „Parametrai“ yra papildomų skydelio savybių parametrų.

Objektų įterpimas.
Objektų įterpimas į MS Word atliekamas per meniu Įterpti→Objektas. Ekrane pasirodo langas su dviem skirtukais: Sukurti ir Kurti iš failo. Pasirinkus iš skilties „Sukurti“, prie dokumento pridedamas naujas objektas, o spustelėjus elemente „Sukurti iš failo“ – iš esamo objekto / failo. Žr. 7 pav.

DARBO UŽDUOTIS
Prisiminkite pagrindines tekstų rengyklės („Microsoft Word“) funkcijas, skirtas paprastiems dokumentams kurti. Sukurkite elektroninę ataskaitą.
Ataskaitos dizainas
Darbo ataskaita išduodama elektronine ir popierine forma.
Ataskaitoje turi būti: titulinis lapas, darbo tikslas ir uždaviniai, darbo užduotis, užduoties rezultatai (savo versija). Titulinio puslapio pavyzdys pateiktas šių gairių priede.
DARBO TVARKA
1. Paleiskite MS Word, kad sukurtumėte naują failą. Pradėkite rašyti laboratorijos ataskaitą. Titulinis lapas (pavyzdys) pateikiamas šių rekomendacijų priede. Įveskite darbo ataskaitos titulinio lapo tekstą (kiekvienam mokiniui individualiai) ir išsaugokite failą diske. Atidarykite failą iš disko ir sukonfigūruokite MS Word puslapio nustatymus šiems parametrams (popieriaus dydis - A4; puslapio orientacija - portretas; paraštės (kairėje - 2,5 cm; dešinėje - 1,5 cm; viršuje - 2 cm; apačioje - 2 cm) )
2. Praktiškai susipažinti su medžiaga, išdėstyta pastraipoje „Teorinė informacija“, įsiminti pagrindinių komandų greituosius klavišus.
3. Nustatykite plokštes. Ekrano skydeliai – standartinis ir formatavimas. Susipažinkite su funkciniu komandų rinkiniu, pvz., šriftų, kerning ir teksto lygiavimo komandomis.
4. Įdėkite "Microsoft Equation 3.0" objektus. Įveskite pasirinktas formules. Pateikite formulės simbolių sąrašą, pavyzdžiui, taip:

5. Įdėkite objektą „Microsoft Word Picture“. Sukurkite paveikslėlį, paaiškinantį formules (paveikslėlį turite sukurti patys, o ne įterpti jau paruoštą, pavyzdžiui, iš interneto). Pasirašykite paveikslą kaip - 1 pav. - Paveikslo aprašymas. Jei reikia, sukurkite kelis brėžinius
Užduočių parinktys
| var. Nr. | Formulės aprašymas |
| Ryšiai, jungiantys stačiojo trikampio kraštinių ilgius su kampų laipsniu (per sinusą ir kosinusą) | |
| Trapecijos ploto, lygiagretainio ploto ir rombo ploto nustatymo ryšiai. | |
| Kosinuso teorema ir sinuso teorema | |
| Pitagoro teorema, stačiojo trikampio aukščių skaičiavimas. | |
| Trikampio ploto apskaičiavimas (bent dvi formulės) | |
| Keturkampio ploto apskaičiavimas (bent dvi formulės) | |
| Įbrėžto ir apibrėžto apskritimo spindulio radimas (trikampiui) | |
| Piramidės aukštis, piramidės tūris. | |
| Kūgio tūris, kūgio paviršiaus plotas. | |
| Cilindro tūris, cilindro paviršiaus plotas. | |
| Vieno argumento trigonometrinių funkcijų ryšiai (bent trys formulės) | |
| Tiesės lygtis plokštumoje (bent du variantai) | |
| Atstumas nuo taško iki linijos plokštumoje, nuo taško iki plokštumos erdvėje, atstumas tarp dviejų tiesių erdvėje. |
Laboratoriniai darbai 2. Tekstų apdorojimo programa OpenOffice (LibreOffice) Writer. OpenOffice Writer sąsaja
Darbo tikslas ir uždaviniai
Šiame darbe nagrinėjame pagrindinius darbo su teksto redaktoriumi OpenOffice (LibreOffice) Writer principus ir būdus.
TEORINIAI DUOMENYS
Pagrindinė Writer teksto rengyklės darbo sritis parodyta 1 pav.

„Writer“ apima keletą kontekstui jautrių įrankių juostų, kurios pagal numatytuosius nustatymus atrodo slankiojančios reaguojant į dabartinę žymeklio arba pasirinkimo padėtį. Pavyzdžiui, kai žymeklis yra lentelėje, pasirodo slankioji lentelės įrankių juosta, o kai žymeklis yra sunumeruotame arba su ženkleliais pažymėtame sąraše, pasirodo įrankių juosta Ženklai ir numeracija.
Norėdami rodyti arba slėpti liniuotes, pasirinkite Rodinys > Liniuotė .
Būsenos juostoje rodoma ši informacija:
· dabartinis puslapio numeris ir bendras dokumento puslapių skaičius. Dukart spustelėjus kairįjį pelės mygtuką šiame lange, atidaromas navigatorius, su kuriuo galite naršyti po dokumentą. Dešiniuoju pelės mygtuku spustelėjus rodomos visos dokumento žymės;
· dabartinis puslapio stilius. Dukart spustelėjus kairįjį pelės mygtuką atidaromas puslapio sąrankos formatavimo langas. Dešiniuoju pelės mygtuku spustelėjus iškylančiame sąraše galima pasirinkti stilių;
· ekrano skalė. Dešiniuoju pelės mygtuku spustelėjus iš sąrašo galima pasirinkti kitą skalę;
· rodyti esamą spausdinimo režimą– įdėjimas arba pakeitimas;
· rodyti esamą pasirinkimo režimą– standartinis, išplėstinis arba papildomas režimas;
· hipersaito režimas leidžia perkelti juos iš aktyvios būsenos į keitimo režimą;
· pakeitimų išsaugojimo ženklas. Jei dokumente atlikti pakeitimai nebuvo išsaugoti, šiame lange bus rodoma žvaigždutė (*);
· skaitmeninio parašo langas. Su juo galite pridėti arba pašalinti skaitmeninį parašą prie dokumento (dešiniuoju pelės mygtuku spustelėkite);
Dydis: px
Pradėti parodymą iš puslapio:
nuorašas
1 LibreOffice testo kontrolė Studentas Kursas, grupė, specialybė Klausimai LibreOffice Writer, Math, Calc 1. Rašybos tikrinimas LibreOffice. Writer vykdomas komandų seka: a. Paslauga / rašyba ir gramatika b. Formatas / Rašyba ir gramatika c. Redaguoti / rašyba ir gramatika d. langas / rašyba ir gramatika e. rodinys / rašyba ir gramatika 2. Kaip atidaryti tekstinį dokumentą apdoroti LibreOffice. Rašytojas? A. Atidarykite „LibreOffice“. Rašytojas ir spustelėkite Atidaryti b. Pasirinkite failą ir dukart spustelėkite dešinįjį pelės mygtuką ant . Pasirinkite failą ir dukart spustelėkite kairįjį pelės mygtuką d. Failas/žiūra naršyklėje 3. Iš kurio pagrindinio meniu elemento yra LibreOffice įdiegtos įrankių juostos. Rašytojas? A. Failas b. Redaguoti. Žiūrėti d. Formatas e. Įrankiai 4. Kaip sukurti indeksą LibreOffice. Rašytojas? A. Įterpimas / poraštė b. Redaguoti/Pakeitimai/Apatinis indeksas c. Išvaizda / paraštės / apatinis indeksas d. Formatas / simboliai / padėtis / apatinis indeksas e. įrankiai / numeravimo struktūra / apatinis indeksas 5. Kaip sukurti ženklelį su ženkleliu, kurio nėra standartiniame LibreOffice sąrašo ženklelių rinkinyje. Rašytojas? A. Vykdyti komandas Ženklai/Žymekliai ir numeravimas /Nustatymai/Simbolis/Pasirinkti/Gerai b. Tokio sąrašo sudaryti negalima. Redaguoti/Keisti/Naujas žymeklis d. Įterpti/Vaizdai/Iš failo/pasirinkite žymeklį/gerai e. Sukurkite sąrašą su numatytuoju žymekliu, tada redaguokite/žymeklį/pozicijas/simbolius/pasirinkite žymeklį/ok 6. Koks programinės įrangos modulis įtrauktas į LibreOffice paketą. ? A. Užrašų knygelė b. Skaičiuoklė c. Word d. Calc e. MathCad 7. Kaip nustatyti tarpą tarp simbolių LibreOffice žodžiuose. Rašytojas?
2 a. Paslauga / Šriftas / Tarpai b. Formatas / Pastraipa / Tarpai tarp simbolių / Tarpai c. Formatas / Šriftas / Tarpai d. Redaguoti / Šriftas / Tarpai / e. Formatas / Simboliai / Pozicija / Tarpai tarp simbolių 8. Kaip galiu perjungti LibreOffice dokumentų langus, jei kai kurių iš jų nematyti ekrane? A. Failas / Atidaryti / pasirinkite norimą failą b. Vienu metu paspauskite Alt + Tab / klavišus, kad pasirinktumėte norimą failą. Įrankiai/Galerija/ pasirinkite norimą failą d. Langas/Naujas langas/ pasirinkite norimą failą e. Navigator/Ole-objects// pasirinkite norimą failą 9. Kaip išsaugoti LibreOffice dokumentą. su nauju vardu. A. Įterpti/objektą/įterpti naują pavadinimą b. Redaguoti / Įklijuoti kaip / Įklijuoti naują pavadinimą. Failas / Išsaugoti kaip / Įterpti naują pavadinimą d Failas / Eksportuoti / Įterpti naują pavadinimą e. Failas / Pervardyti / Įterpti naują pavadinimą 11. Koks yra LibreOffice sukurto dokumento plėtinys. Rašytojas? a..txt b..ott c..doc d..odt e. rtf 12. Iš kurio meniu punkto yra įdiegtos LibreOffice įrankių juostos. Rašytojas? A. Failų/naršyklės vaizdas b. Formatas/puslapis c. Rodinys / įrankių juostos d. Įrankiai / Parinktys e. Rodinio / Puslapio parinktys 13. Kaip nustatomi LibreOffice puslapių dydžiai ir orientacija. Rašytojas? A. Failo/puslapio peržiūra b. Redaguoti/pakeisti. Rodinys/Įrankių juostos/Formos dizainas d. Įrankiai/Parinktys e. Formatas/Puslapis 14. Kaip nustatyti LibreOffice puslapio paraštes. Rašytojas? A. Failo/puslapio peržiūra b. Redaguoti/pakeisti. Rodinys/Įrankių juostos/Formos dizainas d. Įrankiai/Parinktys e. Formatas/Puslapis 15. Kuri komanda negali sukurti sąrašo su ženkleliais LibreOffice dokumente. Rašytojas? A. Formatas/Žymekliai ir numeracija b. Spustelėkite numeruoto sąrašo mygtuką. Ženklelių mygtuko paspaudimas d. Įrankiai / numeravimo struktūra e. Dešiniuoju pelės mygtuku spustelėkite / ženkleliai ir numeravimas
3 16. Rašybos tikrinimas programoje LibreOffice. Rašytojas vykdomas pagal komandą? A. Paslauga / rašyba ir gramatika b. Formatas / Rašyba ir gramatika c. Redaguoti/pakeitimai 17. Kokie moduliai neįtraukti į LibreOffice.? A. Rašytojas b. Apskaičiuoti. Math d. MathCad e. Base 18. Kaip LibreOffice ekrane rodyti visus nespausdinamus simbolius. Rašytojas? A. Įterpti / specialieji simboliai b. Spausdinimo vaizdas/išdėstymas c. Įrankiai/Nustatymai d. Žiūrėti/Nespausdinami simboliai e. Redaguoti/Pakeitimai/Nespausdinami simboliai 19. Kaip LibreOffice rodyti/slėpti horizontalią liniuotę. Rašytojas? A. Redaguoti/įterpti liniuotę b. Vaizdas / liniuotė c. Įterpimas / liniuotė d. Formatas / horizontali liniuotė e. Spustelėkite mygtuką Liniuotė įrankių juostoje 20. Kaip atšaukti veiksmą LibreOffice. A. Paspauskite klavišą Esc b. Paspauskite grįžimo klavišą. Paspauskite Anuliuoti/Išskleidžiamajame meniu pasirinkite norimą veiksmą d. Redaguoti/Keisti e. Redaguoti/Iškirpti 21. Ką reikia padaryti su LibreOffice. Ar „Writer“ automatiškai vyniojo žodžius? A. Įrankiai/Parinktys/Kalbos nustatymai/Lingvistika/Automatinis brūkšnelis b. Aptarnavimas / Rašyba ir gramatika / brūkšneliai c. Redaguoti/Keisti/Brūkšnelis d. Formatas/Pastraipa/Automatinis brūkšnelis e. Įterpimas/Specialūs simboliai/Brūkšnelis 22. Kiek lygiavimo parinkčių naudojama LibreOffice. Rašytojas? A. Nėra b. 1 in. 2 d. 3 e Kuri komanda nenaudojama pakeitimams anuliuoti? A. Paspauskite Ctrl+Z b. Įrankių juostoje spustelėkite anuliavimo piktogramą c. Redaguoti / Grąžinti d. Redaguoti / Grąžinti e. Redaguoti / Keisti / Priimti arba Atmesti 24. Kaip LibreOffice dokumente žodžio viduje nustatyti sąlyginį brūkšnelį. Rašytojas? A. Ctrl + minuso ženklas
4 b. Įterpti/įsilaužti. Formatas / simboliai d. Įrankiai / Rašyba ir gramatika e. Redagavimas / Automatinis tekstas 25. Kaip nustatyti LibreOffice dokumento rodymo skalę. A. Įterpimas / mastelis b. Aptarnavimas/įdiegimas. Rodymas / mastelio keitimas d. Vaizdas / įrankių juostos e. Tik įrankių juostos naudojimas 26. Kaip LibreOffice programoje. rodyti norimą įrankių juostą ekrane, pvz., Formatuoti? A. Įterpimas/ įrankių juostos b. Įrankiai/ įrankių juostos c. Rodinys/įrankių juostos d. Į įrankių juostų sąrašą įtraukite įrankių juostą naudodami kontekstinį meniu (dešiniuoju pelės mygtuku) e. Jei reikiamos įrankių juostos trūksta, reikia iš naujo įdiegti LibreOffice 27. Kuo skiriasi komandos Įrašyti ir Įrašyti kaip? A. Nieko b. Komanda Save neleidžia įrašyti dokumento su įterptais objektais (diagramomis, paveikslėliais ir pan.) c. Komanda Išsaugoti kaip leidžia pakeisti dokumento pavadinimą ir vietą d Komanda Save As neleidžia keisti dokumento tipo e. Komanda Save As leidžia sukurti failo kopiją nauju pavadinimu 28 Kaip pasirinkti teksto dalį LibreOffice dokumente. Rašytojas naudojasi klaviatūra? A. Neįmanoma pasirinkti naudojant klaviatūrą, pasirinkimas atliekamas tik su pele b. Laikykite nuspaudę klavišą Shift ir naudokite žymeklio klavišus, kad. Laikykite nuspaudę klavišą Ctrl ir naudokite žymeklio klavišus d. Naudokite klavišą Tab e. Įjunkite klaviatūros pasirinkimo režimą meniu Įrankiai / Parinktys ir pasirinkite tekstą naudodami žymeklio klavišus 29. Kaip nustatyti šrifto dydį LibreOffice dokumente. Rašytojas? A. Meniu View / Zoom b. Tik per dydžių sąrašą įrankių juostoje Formatting To. Meniu Įterpimas / Simbolių formatavimas d. Iš meniu Redaguoti / Šriftas e. Iš meniu Formatas / Simboliai / Šriftas / Dydis 30. Kaip pridėti lentelę prie LibreOffice dokumento. Rašytojas? A. Meniu Insert / Table b. Tai yra neįmanoma. Turite sukurti lentelę naudodami skaičiuoklę (pvz., Ooo Calc) ir nukopijuoti ją į OOo Writer dokumentą c. Iš meniu Įterpti / Objektas / Lentelė d. Iš meniu Įrankiai / Lengva prieiga / Lentelės e. Iš meniu Lentelė / Įterpimas / Lentelė 31. Kaip įjungti Formulės elementus (Pasirinkti) įrankių juostą LibreOffice matematikos formulių rengyklėje. matematika?
5 a. Meniu View/Select (Formulės elementai) b. Meniu View/ Toolbars/ Select (Formulės elementai) c. Meniu Tools/Toolbars/Select (Formulės elementai) d. Meniu Insert/Toolbars/Select (Formulės elementai) e. To negalima padaryti. Jei nėra įrankių juostos, specialių matematinių simbolių rinkimui teks naudoti tik klaviatūrą 32. Ar LibreOffice redaktoriuje kuriant matematines formules galima įterpti graikiškas raides. matematika? A. Taip, norėdami tai padaryti, turite atidaryti dialogo langą Paslaugos/Katalogas. Tokios galimybės nėra Taip, norėdami tai padaryti, turite atidaryti dialogo langą Įterpti / Specialieji simboliai d. Taip, jei jūsų kompiuteryje įdiegtas graikiškas šriftas. Rašytojas? A. Taip, tam reikia naudoti meniu Įterpti / Objektas b. Tokios galimybės nėra Taip, norėdami tai padaryti, turite atidaryti dialogo langą Įterpti/Specialūs simboliai d. Taip, jei kompiuteryje įdiegtas graikiškas šriftas d. Taip, norėdami tai padaryti, turite naudoti meniu Formatas/Symbols/Font 34. Rašytojas? A. Negalite to padaryti su klaviatūra, tik su pele b. To negalima padaryti naudojant klaviatūrą, tik naudojant specialius mygtukus slinkties juostoje. Naudokite spartųjį klavišą Ctrl+d. Naudokite spartųjį klavišą Ctrl+Home e. Naudokite spartųjį klavišą Shift+Home 35. Kaip perkelti žymeklį naudojant klaviatūrą į LibreOffice dokumento pabaigą. Rašytojas? A. Negalite to padaryti su klaviatūra, tik su pele b. To negalima padaryti naudojant klaviatūrą, tik naudojant specialius mygtukus slinkties juostoje. Naudokite spartųjį klavišą Ctrl+d. Naudokite spartųjį klavišą Ctrl+End e. Naudokite spartųjį klavišą Shift+End 36. Kaip naudoti klaviatūrą norint perkelti žymeklį į LibreOffice dokumento eilutės pradžią. Rašytojas? A. Paspauskite mygtuką b. Naudokite sparčiuosius klavišus Ctrl+Home in. Paspauskite pagrindinį klavišą d. Paspauskite klavišą PageUp e. Naudokite sparčiuosius klavišus Shift+ 37. Kaip naudoti klaviatūrą norėdami perkelti žymeklį į LibreOffice dokumento eilutės pabaigą. Rašytojas? A. Paspauskite mygtuką b. Naudokite spartųjį klavišą Ctrl+End in. Paspauskite pabaigos klavišą d. Naudokite spartųjį klavišą Ctrl + e. Naudokite spartųjį klavišą Shift + 38. Kuris iš šių duomenų tipų nėra LibreOffice skaičiuoklės formatas. Skaičiuoti?.
6 a. Skaitinis b. Įveskite tekstą. Datos Denežnyj d. Telefonas 39. Nurodykite mokslinių duomenų formatą LibreOffice. Skaičiuoti?. A. 2.5E-03 b. 2/3 colio 2010-12-30 5% e. 524 USD 40. Kaip įvesti tekstą „LibreOffice“ langelyje. Skaičiuoti keliose eilutėse? A. Neįmanomas. Tekstas langelyje rašomas tik vienoje eilutėje b. Formatas / Lygiavimas / Vidurio c. Įrankiai/ląstelių turinys d. Formatas/Ląstelė/Lygiavimas/Word Wrap e. Rodinys/Įrankių juostos/Formatavimas 41. Nurodykite elementą, kurio negalima įtraukti į LibreOffice formules. Apskaičiuota A. Matematikos operatorius b. Konversijos operatorius. Palyginimo operatorius d. Teksto operatorius e. Nuorodos operatorius 42. Kokiu ženklu LibreOffice prasideda formulė. Calc? A. f(x) b. Δ in. \u003d d. Σ e. 43. Ką reiškia įrašas „Mokesčiai!“? langelio nuorodoje. A. Tai yra lapo, kuriame yra langelis b, pavadinimas. Tai funkcijos, kuri apskaičiuoja reikšmę langelyje, pavadinimas. Tai klaidos pranešimas d. Tai naujas langelio pavadinimas e. Tai reiškia, kad langelyje esantis skaičius bus rodomas valiutos formatu 44. Koks yra LibreOffice programos sukurto dokumento plėtinys. Calc? a..mcd b..math c..ods d..odt e. odb 45. Skaičiuoklė skirta: a. Apdoroti daugiausia skaitmeninius duomenis, struktūrizuotus naudojant lenteles b. Organizuotas reikšmingų duomenų masyvų saugojimas ir apdorojimas; struktūrinių ryšių tarp duomenų, pateiktų lentelėse, vizualizacija c. Didelių informacijos kiekių grafinių vaizdų redagavimas 46. Skaičiuoklės eilutės:
7 a. Vartotojai savavališkai pavadino b. Žymi rusiškos abėcėlės raidėmis c. Žymi lotyniškos abėcėlės raidėmis d. Sunumeruota. 47. Apskritai skaičiuoklės stulpeliai: a. Žymi lotyniškos abėcėlės raidėmis b. Sunumeruotas. Jie žymimi rusiškos abėcėlės raidėmis d. Vartotojai jas pavadino savavališkai 48. Vartotojui langelis skaičiuoklėje identifikuojamas pagal: a. Paeiliui nurodant stulpelio pavadinimą ir eilutės numerį, kurio sankirtoje yra langelis b. C langeliui skirto RAM mašinos žodžio adresas. Specialus kodinis žodis r.Vartotojo savavališkai nurodytas pavadinimas 49. Skaičiavimo formulės skaičiuoklės langeliuose rašomos: a. Naudojant matematinių formulių redaktorius b. Įprastu matematiniu žymėjimu c. Ypatingu būdu naudojant įmontuotas funkcijas ir pagal taisykles, priimtas rašant išraiškas programavimo kalbomis d. Pagal taisykles, priimtas tik skaičiuoklėms e. Pagal taisykles, priimtas išimtinai duomenų bazėms 50. Pasirinkite teisingą formulę skaičiuoklė: a. C3+4*D4 b. C3=C1+2*C2 in. A5B5+23 =A2*A3-A4 51. Perkeliant ar kopijuojant į skaičiuoklę, absoliučios nuorodos: a. Nekeiskite b. Konvertuojami nepaisant naujos formulės padėties. Transformuojamas priklausomai nuo naujos formulės padėties d Transformuojamas priklausomai nuo formulės ilgio e Transformuojamas pagal formulėje nurodytas taisykles 52. Perkeliant ar kopijuojant skaičiuoklėje santykinės nuorodos: a. Transformuotas nepaisant naujos b formulės padėties. Konvertuojami priklausomai nuo formulės ilgio. Nekeisti d. Konvertuojama atsižvelgiant į naują formulės padėtį e. Konvertuojama atsižvelgiant į integruotas funkcijas 53. Diapazonas yra: a. Ląstelių, kurios sudaro stačiakampį plotą lentelėje b, rinkinys. Visos ląstelės yra toje pačioje eilutėje. Visi langeliai viename stulpelyje d. Galiojančių reikšmių rinkinys e. Funkcijų argumentai 54. Aktyvus langelis yra langelis: a. Norėdami įrašyti komandas
8 b. Sudėtyje yra formulė, kurioje yra langelio, kuriame įvedami duomenys, pavadinimas. Pirmas darbalapio langelis d. Formulė, kurioje yra nuorodos į priklausomo langelio turinį e. Ląstelė, kurioje atliekama įvestis 55. Kokia bus langelio C1 reikšmė, jei įvesite formulę =A1 + B1 tai a. 20 b. XV a. 10 m. 30 e. Atsiras klaidos pranešimas 56. Kokia formulė bus gauta kopijuojant formulę iš langelio C2 į langelį C3: a. =A1*A2+B2 b. =$A$1*$A$2+$B$2 c. =$A$1*A3+B3 y. =$A$2*A3+B3 d. =$B$2*A3+B4
Skaičiuoklės testas 1. Skaičiuoklės yra: 1) asmeninio kompiuterio įrenginys, valdantis savo išteklius duomenų apdorojimo procese lentelės pavidalu; 2) taikomoji programa tvarkymui
IOPD, Utomov V.V., 2009 Išsamus skaičiuoklės testas OpenOffice.org Calc 1. Skaičiuoklė yra: Pasirinkite visus teisingus atsakymus į testo klausimus 1) asmeninio kompiuterio įrenginį,
1. Tekstų apdorojimo programa OpenOffice.org Writer. Teksto įvedimas ir formatavimas Fonas Writer tekstų rengyklė yra geriausiai žinoma OpenOffice.org programa. Kaip tekstas
1 skyrius MS Word Word Processor Turinys 1 skyrius MS Word Word Processor... 1 1 MS Word langas... 3 1.1 Office mygtukas... 4 1.2 Greitos prieigos įrankių juostos ir skydelio tinkinimas... 5 1.3 Lango tinkinimas
Dokumento struktūra Microsoft Excel dokumentas vadinamas darbaknyge (kartais vartojamas terminas "darbo knyga"). „Microsoft Excel“ darbaknygė susideda iš atskirų lapų (kartais vartojamas terminas „darbo lapas“). Vėlgi
ŽINIŲ VALDYMAS Microsoft Word testas 1 užduotis Šrifto dydis yra ... 1. šriftas 2. pirmaujantis 3. dydis 4. antraštė. 2 užduotis Šrifto tipas (grafinis šrifto simbolių vaizdas) yra ... 1. šriftas 2.
Laboratorinis darbas 3 Darbas su Word Darbo tikslas: įgyti praktinių darbo tekstų rengyklėmis įgūdžių. Trumpa teorinė informacija Word tekstų rengyklės darbo aplinkoje yra įrankiai
Praktinis darbas 3 DARBAS TEKSTO PROCESORIU MICROSOFT OFFICE WORD 2003. TEKSTO ĮVEDIMAS IR REDAGAVIMAS. DOKUMENTO FORMATAVIMAS Darbo tikslas: 1. Įgyti praktinių įgūdžių kuriant ir redaguojant
Vertikali liniuotė Vertikali slinkties juosta Tema 1.2. Teksto informacijos apdorojimo technologijos Mokomosios medžiagos turinys 1. Tekstų rengyklė MS WORD, jos paskirtis, galimybės. Formatavimas
IKTO OZO 1. Pasirinkite teisingą formulės įrašą skaičiuoklei: 1) C3+4*D4 2) A5B5+23 3) C3=C1+2*C2 4) =A2*A3-A4 2. Aktyvus langelis yra langelis: 1 ) įrašyti komandas; 2) formulė, kurioje yra
6.1. TEKSTO PROCESORIUS MICROSOFT WORD 2000. TEKSTO ĮVEDIMAS IR FORMATAVIMAS 6.1.1. Bendra informacija MICROSOFT WORD tekstų rengyklė yra pati populiariausia teksto rengyklė pasaulyje.
Teksto rengyklė Word 2007 PROGRAMOS SĄSAJA Teksto rengyklė (procesorius) yra universali taikomoji programa, skirta tekstams kurti ir apdoroti kompiuteriu, leidžianti
Praktinis darbas 15 Teksto įvedimas, redagavimas, formatavimas ir išsaugojimas. Sąrašai Darbo tikslas: įgyti pagrindinius darbo su tekstiniu dokumentu įgūdžius, susipažinti su pagrindiniais redagavimo būdais
Lab 9 OpenOffice.org Calc integruota aplinka. Duomenų įvedimas. Veiksmai ląstelėms. Lentelės formatavimas. Lentelės spausdinimas. Calc darbo sritis OOCalc modulis yra sistema
1 WORD leidžia lengvai formatuoti simbolius ir pastraipas. Integruotos rašybos ir gramatikos tikrinimo programos tikrina dokumentą ne tik jį užbaigus, bet ir jo kūrimo metu. Esami įrenginiai
Savarankiškų darbų sąrašai. Tekstinio dokumento paruošimas spausdinti Antraštė. Sukurkite asociatyvų krūmą pagal sąvoką „numeruotas sąrašas“. Sunumeruotas sąrašas. Užsirašykite kūrimo seką
Tambovo regioninė valstybinė biudžetinė vidurinio profesinio mokymo įstaiga „Instrumentų inžinerijos kolegija“ Paskaitų medžiaga tema „Microsoft Text Editor
Darbo atlikimo tvarka Praktinis darbas 1 1. Atlikite 1, 2, 3, 4, 5, 6 pratimus. 1 pratimas 1. Sukurkite naują dokumentą. Išsaugokite dokumentą pavadinimu Text1.doc. 2. Nustatykite puslapio parinktis
Baigiamasis testas, Taikomoji informatika, bakas. OZO (2727) 1. (45c.) Norėdami uždaryti dokumentą, paspauskite klavišus 1) ALT + F4 2) SHIFT + F4 3) CTRL + F4 4) F4 2. (45c.) Formulė = vidurkis (a1: a5 ) yra naudojamas programoje 1) WORD
Pagrindiniai simbolių, pastraipų ir puslapių formatavimo būdai Veikimas Simbolio formatavimas 1. Šrifto tipo ir dydžio keitimas 2. Simbolio spalvos keitimas
L. L. Bolotko, E. V. Kremen, Yu. A. Kremen Darbas su teksto redaktoriais (Microsoft Word 2002 pavyzdžiu) 3 modulis Minsko magistrantūros akademija 2003 UDC 37(075.8) LBC 32.973.26-018.2
90 5 skyrius Užrašas Šis skirtukas galimas objektams, kuriuose buvo įvestas tekstas. Su juo galima koreguoti vidines paraštes ir nurodyti ar keisis objekto dydis, jei tekstas netilps.
Darbo su LibreOffice programomis pagrindai Įvadas. LibreOffice – tai programų paketas (rinkinys), skirtas darbui su įvairaus tipo dokumentais, teksto apdorojimo įrankis, skaičiuoklės, pristatymai ir kt.
TESTAI įskaitai disciplinoje „Kompiuterija“ specialybės „Slauga“ (vakaro skyriaus) studentams II kurso IV semestras 1. Kurti ir redaguoti tekstinį failą Windows sistemoje.
Pavadinimas Švietimo mokyklos apygarda BENDROSIOS IKT KOMPETENCIJOS TESTAS 1) Kurias iš šių meniu komandų galima naudoti skaidrių numeriams pridėti prie pristatymo? 1. intarpas; 2. dizainas;
Lentelių, brėžinių kūrimas ir objektų įterpimas į tekstinį dokumentą Operacija Microsoft Word formulės kūrimas ir keitimas Vykdymas 1. Vykdykite meniu komandas Insert MS Equation Object
PAGRINDINĖS KOMANDOS IR OPERACIJOS! Patikrinkite, kaip prisimenate studijuotą medžiagą Windows 7 operacinė sistema ir MS Word tekstų rengyklė Pagrindiniai žingsniai dirbant Windows 7. Pažymėkite piktogramą Spustelėkite
Praktinis darbas 3.2. Darbas su MS Word. Teksto vaizdavimas sąrašo formatu. Darbas su lentelėmis Darbo tikslas. Atlikę šį darbą išmoksite: formuoti su ženkleliais ir sunumeruoti
6 tema Darbas su s Dokumento elementus, kurie nėra tekstas, vadinkime objektais: paveikslėlius, formules, diagramas, vingiuotą tekstą. x a 3 2 5 b b a f (x) dx A įterpimas į dokumentą Diagrama Yra du
KALBOS PROCESORIUS 1 EXCEL paskirtis ir funkcionalumas Skaičiuoklių procesorius – tai programa, kuri leidžia kurti ir automatiškai apdoroti skaičiuoklę. Skaičiuoklė yra automatizuota
Praktinis darbas 3.3. Darbas su MS Word. Grafinių objektų kūrimas ir redagavimas. Įdėkite formules į dokumentą. Dokumento struktūrizavimas Darbo tikslas. Atlikdami šį darbą išmoksite:
SEMINARAS 5.2.1. KALBOS PROCESORIŲ SĄSAJA Skaičiuoklės aplinkos sąsaja... 1 biuro mygtukas... 1 juostelė ir skirtukai... 1 grupės... 2 greitosios prieigos įrankių juosta... 3 darbaknygės sąsaja... 3
Laboratorinis darbas 6 "Skaičiuoklių kūrimo pagrindai" Darbo tikslas: ištirti pagrindines skaičiuoklių kūrimo ir redagavimo taisykles skaičiuoklių aplinkoje OpenOffice.org Calc 1. Trumpai
Darbo Microsoft Word teksto rengyklėje technologija 1. Microsoft Word paleidimas Start Programs Microsoft Office Microsoft Word. 2. Rašymo taisyklės „Microsoft Word“: vesdami „Word“, laikykitės
Skaičiuoklės Kompiuterinės programos, skirtos duomenims, pateiktiems lentelės pavidalu, saugoti ir apdoroti, vadinamos skaičiuoklėmis. Skaičiuoklių privalumai: 1. Duomenys,
Tema: Tikslas: Laikas: Užduotis: Literatūra: Praktinis darbas 8. Redagavimo pagrindai. Teksto formatavimas, pastraipa. Darbas su keliais dokumentais Įgykite praktinių įgūdžių dirbant su fragmentais
Microsoft Excel 2010 Ayupov R.X. Įvadas į MS Excel Spreadsheet – tai elektroninės formos skaičiuoklė, kurios langeliuose yra įvairių tipų duomenys: tekstai, datos, formulės, skaičiai. Už vairavimą
Darbo teksto rengyklėje pagrindai Pagrindinės darbo su tekstu programos WordPad (galima visuose Windows kompiuteriuose) MS Word Open Office Atidarykite programą dukart spustelėdami programos piktogramą darbalaukyje
Laboratorinių darbų atlikimo užduotis 2 Dokumentų kūrimas ir redagavimas Microsoft Word teksto rengyklės aplinkoje Bendrieji laboratorinio darbo projektavimo ir jo apsaugos tvarkos reikalavimai Laboratorija
TEKSTO RENGIMO SISTEMOS TEKSTO PROCESORIUS MICROSOFT WORD 2010 Planas - Teksto rengimo sistemų funkcijos ir klasifikacija - Microsoft Word teksto rengyklė: bendroji informacija, langų struktūra. - Darbas
Skaičiuoklių rengyklė OpenOffice.org Calc (toliau tiesiog Calc) skirta darbui su skaičiuoklėmis, ja galima atlikti skaičiavimus, analizuoti ir valdyti duomenis. Duomenų apdorojimui
Rusijos Federacijos švietimo ministerija Penzos valstybinis universitetas E.G. Šeremetjeva Darbo su skaičiuoklėmis pagrindai Microsoft Excel 2003/2007/2010 Klausimų rinkinys testavimui
DARBO LAIKAS: 2 valandos. 1. Užklasinis pasirengimas Išleisti titulinį puslapį. Žr. 1 PRIEDĄ 2. Darbas laboratorijoje Pagrindai Kai tik Word paleidžiamas, jis automatiškai sukuria naują dokumentą.
TURINYS Įvadas................................................ ..................... .. 13 1 dalis. Dešiniuoju pelės mygtuku spustelėkite Taisyklė, kad pradėtumėte dirbti su Windows................. ................... 16 1 skyrius. Sistemos pagrindai
Excel Duomenų formatavimas langelyje Įvadas Skaičiuoklės yra programa, skirta apdoroti duomenis, pateiktus stačiakampės lentelės pavidalu. Tai leidžia atlikti įvairius skaičiavimus ir vizualiai iliustruoti
Praktinis darbas 9 Tema: DOKUMENTŲ KŪRIMAS MS WORD EDITOR. FORMATAVIMO ŠRIFTAS. Pamokos tikslas: informacinių technologijų, skirtų dokumentų kūrimui, formatavimui ir išsaugojimui MS WORD programoje, studija.
Laboratorinis darbas 2 Dokumento redagavimas ir formatavimas Darbo tikslas: suformuoti įgūdžius atlikti pagrindinius teksto redagavimo ir formatavimo būdus (rinkimas, kopijavimas, perkėlimas
Darbo su „Microsoft Excel“ skaičiuokle pradžia „Microsoft Excel“ yra populiariausia skaičiuoklė pasaulyje. Su jo pagalba galite automatizuoti visokius skaičiavimus, kurti verslą
Word teksto rengyklė Word teksto rengyklė – tai programa, skirta kurti, redaguoti, formatuoti, išsaugoti ir spausdinti tekstinius dokumentus, tikrinti rašybą dokumente. Pradėti Word Paleisti Word
Laboratorinis darbas 7 Tema: Stiliaus dokumentų formatavimas. Turinio sudarymas. Stilių naudojimas Kuriant dokumentą dažnai tenka susidurti su antraštėmis. Paprastai antraštės
Bendra informacija apie MS WORD redaktorių Pagrindinės testavimo procesoriaus savybės Kuriant dokumentą: Įvedant ir formatuojant tekstą; Lentelių ir lentelių formų kūrimas; Keli išdėstymai
Darbas su skaičiuokle Microsoft Excel Trumpa teorinė informacija Windows Excel programa leidžia generuoti ir spausdinti lentelių pavidalu pateiktus dokumentus, atlikti skaičiavimus
RUSIJOS FEDERACIJOS SVEIKATOS MINISTERIJOS AUKŠTOJO PROFESINIO IŠSIlavinimo SBEE AMŪRO VALSTYBINĖ MEDICINOS KADEMIJA E.V. RAINBOW ELEKTRONINĖS EXCEL LENTELĖS. METODINĖS INSTRUKCIJOS
Federalinė valstybinė aukštojo profesinio mokymo įstaiga „Pietų federalinis universitetas“ Ostrovskaya I.V. TESTŲ UŽDUOTYS TEMA: DARBAS SU EXCEL GREIČIAIS
Praktinis darbas 6 Dokumentų rengimas naudojant teksto rengykles, tokias kaip Microsoft Word Darbo tikslas: Susipažinimas su elektroninių dokumentų ypatumais ir jų redagavimo priemonėmis aplinkoje
Darbo MS Word 2007 pagrindai Programos lango aprašymas Paleidus MS Word programą, ekrane atsidaro jos langas. Lango pavadinime yra atidaryto failo pavadinimas arba Document1, Document2, jei
MICROSOFT WORD WIND PROCESSOR Tekstinių dokumentų kūrimas Microsoft Word redaktoriuje Redagavimo priemonės paleidimas ir uždarymas Redagavimo priemonės paleidimas Įkėlę Windows apvalkalą Microsoft Office lange dukart spustelėkite
Praktinis darbas 14. Tema: Objektų įterpimas į dokumentą. Pasiruošimas spausdinimui. Pamokos tikslas. Objektų įterpimo į tekstą MS word informacinių technologijų mokymasis. 14.1 užduotis. „WordArt“ objektų įterpimas.
INFORMACINĖS TECHNOLOGIJOS PROFESINĖJE VEIKLOJE Testo užduočių PAVYZDYS 1. Pavaizduotas Excel vartotojo sąsajos elemento fragmentas yra ... 1. būsenos juosta 2. formulės juosta 3. skydelis
Tekstinio dokumento kūrimas ir redagavimas programoje Microsoft Word 2003 Teksto rengyklė yra programa, leidžianti sukurti dokumentą su tekstiniais duomenimis. Tekstų rengyklė yra įvesties programa
Informatikos užduotys 8 klasė Testavimo klausimų bankas 1. Dvejetainėje sistemoje koks nors skaičius užrašomas kaip 11011010. Šį skaičių parašykite dešimtainėje sistemoje. 2. Išverskite skaičių 126
Pagrindinės „Word 2010“ užduotys „Word“ supratimas „Microsoft Word 2010“ yra tekstų rengyklė, skirta profesionaliai atrodantiems dokumentams kurti. Geriausių įrankių derinimas
Duomenų apdorojimas naudojant skaičiuoklių procesorių Microsoft Excel Duomenims pateikti patogia forma naudojamos lentelės, leidžiančios ne tik atvaizduoti, bet ir apdoroti duomenis. Klasė
Skaičiuoklės Skaičiuoklių įvairovė MS Excel programose (skaitinės skaičiuoklės) SulSim (duomenų išvestis į Excel) HYSYS (patentuotos skaičiuoklės) Maple (simbolių lentelės) Įvadas
Rusijos Federacijos švietimo ministerija Penzos valstybinis universitetas E.G. Šeremetjeva Darbo su tekstų rengyklėmis pagrindai MS Word 2003/2007/2010 Klausimų rinkinys Penza testavimui
4 PRAKTINĖ PAMOKA TEMA: Formulių formulavimas MS Equation redaktoriumi. DARBO TIKSLAS: Išmokti dirbti su matematinių simbolių biblioteka įterpiant matematines formules į dokumentą naudojant objektą
1 Praktika 11 Skaičiuoklės sąvoka. Elektroninio procesoriaus paskirtis. Lentelės struktūra: langeliai, stulpeliai, eilutės. Duomenų tipai skaičiuoklėje Darbo tikslas: Susipažinti su sąvoka
RUSIJOS FEDERACIJOS ŠVIETIMO IR MOKSLO MINISTERIJA
profesinis išsilavinimas
TOMSK VALSTYBINIO VALDYMO SISTEMŲ IR RADIJOELEKTRONIKOS UNIVERSITETAS
AUTOMATIZUOTOJŲ VALDYMO SISTEMŲ SKYRIUS
Kurso „Informatika ir programavimas“ laboratorinis seminaras
kūrėjas Ph.D., Automatizuotų valdymo sistemų katedros docentas
Sukhanovas A.Ya.
Sukhanovas A.Ya.
Informatika ir programavimas: Mokymo vadovas laboratoriniams darbams - 226 p.
Mokymo vadove yra laboratorinių užsiėmimų programa ir užduotys, taip pat visos reikalingos dokumentų formos užduočių atlikimui.
c) Sukhanovas A.Ya., 2010 m
1 laboratorija Nr. 1. LibreOffice.................................................. .. .................................................. |
|
1.1.LibreOffice Writer paleidimas................................................ ...................................................... ...................... |
|
1.2 Teksto įvedimas................................................ ...................................................... ................................................... |
|
1.3 Teksto formatavimas................................................ ................................................................ ............................... |
|
1.4 Dokumento išsaugojimas.................................................. .................................................. ................ |
|
1.5.Įrankių juostų naudojimas................................................ ................................................... ............... |
|
1.6.Naujų funkcijų įtraukimas į įrankių juostą................................................ ...................................... |
|
1.7.Teksto redagavimas.................................................. ................................................... ................................................ |
|
1.8.Puslapio nustatymai.................................................. .................................................. ................ |
|
1.9.Paragrafų (Paragrafų) formavimas ................................................. ...................................................... ... . |
|
1.10 Sekcijos ir pertraukos ................................................ .............................................................. ................................... |
|
1.12 Paveikslėlio įterpimas į tekstą................................................ ................................................... .............. |
|
1.13.Formulės.................................................. .................................................. ................................... |
|
1.14 Stiliai ir formatavimas................................................ ................................................... ......... |
|
1.15..Automatinio taisymo ir automatinio taisymo parinktys................................................ .............................................................. ......... |
|
1.16. Užduotis ................................................... .................................................. ...................................... |
|
2 LibreOffice Writer makrokomandų tyrinėjimas................................................ ...................................................... ...................... |
|
2.1.Objektai ir klasės. .................................................. ................................................ .. ............... |
|
2.2. Kintamieji ir objektai programoje „Basic“................................................ ............................................................ ...................... |
|
2.3.Pagrindiniai teiginiai.................................................. ...................................................... .......................... |
|
2.4 Procedūros ir funkcijos. .................................................. ................................................ .. ........ |
|
2.5.Makrokomandos kūrimas programoje LibreOffice ................................................... ................................................... .. ... |
|
2.6 Užduotys LibreOffice Writer makrokomandos................................................ .............................................................. ................... |
|
3 2 laboratorija „LibreOffice Calc“ skaičiuoklių tyrinėjimas................................................. .............. |
|
3.1.Bendra informacija apie „LibreOffice Calc“ skaičiuoklę ............................................. ...................... |
|
3.2 Skaičiuoklės struktūra................................................ .................................................. .................. |
|
3.3.Schemų konstravimas ................................................ .................................................. ................... |
|
3.4. 1 užduotis.................................................. .................................................. ................................................... |
|
3.5. 2 užduotis................................................. .................................................. ................................................... |
|
4 3 laboratorija. Calc kaip duomenų bazės naudojimas, makrokomandų tyrinėjimas................................ |
|
4.1.Duomenų filtravimas................................................ .................................................. ................................... |
|
4.2. Suvestinės lentelės. .................................................. ................................................ .. ............... |
|
4.3.Galutiniai laukai ir grupavimas................................................ ...................................................... ...................... |
|
4.4 „Calc Basic“ makrokomandų mokymasis................................................ ...................................................... ...................................... |
|
4.4.1 Premijos palūkanų apskaičiavimas ................................................ .............................................................. . |
|
4.4.2 Premijų apskaičiavimas. Funkcijos naudojimas. .................................................. . |
|
4.4.3 Formulių skaičiavimas, skaičiavimo funkcijų įgyvendinimas. ...................................... |
|
5 Laboratorinis darbas Nr. 4 MS-DOS operacinės sistemos studijavimas ir darbas komandoje |
|
linija .................................................. .................................................. ................................................ . |
|
5.2. Kas yra operacinė sistema? ................................................ ...................................................... . |
|
5.3.DOS operacinė sistema................................................ ...................................................... ...................... |
|
5.4 Ką reiškia byla. .................................................. ................................................ |
|
5.5.UŽDUOTIS................................................ ...................................................... ...................................................... |
|
6 5 laboratorija „Windows“ operacinės sistemos ir tolimojo apvalkalo tyrinėjimas ...................... |
|
6.1. Toli išvaizda ................................................... .................................................. .......................... |
|
6.2.Pagrindinės Far Manager komandos................................................ ...................................................... ... .. |
|
6.3.Darbas su plokštėmis................................................ ...................................................... ...................................... |
|
6.5.Disko turinio peržiūra................................................ ...................................................... ......... ...... |
|
6.6.Failų sąrašo rūšiavimas................................................ ...................................................... ...................... |
|
6.7.Programų paleidimas.................................................. ................................................... .......................................... |
|
6.8.Aplankų kūrimas.................................................. ................................................... ................................................... |
|
6.9.Aplankų medžio peržiūra................................................ ...................................................... .............................. |
|
6.10.Failų kopijavimas.................................................. ................................................... ................................ |
|
6.11.Failų trynimas................................................ ................................................... ................................................ |
|
6.12.Darbas su keliais failais................................................ ................................................................ .................. . |
|
6.13. Failų paieška................................................ .................................................. ................................... |
|
6.14. Greita failų paieška................................................ .................................................. .............................. |
|
6.15.Teksto failų kūrimas................................................ .................................................. .............................. |
|
6.16.Teksto failų peržiūra................................................ .................................................. .............................. |
|
6.17.Teksto failų redagavimas................................................ .................................................. ............... |
|
6.18. Greitos peržiūros režimas................................................ .................................................. .............................. |
|
6.19.Aplanko paieška................................................ ................................................... .. .................................. |
|
6.20. Filtro naudojimas................................................ .................................................. .......................... |
|
6.21.Failo atributų keitimas................................................ .................................................. ................... |
|
6.22.Vartotojo komandų meniu................................................ .................................................. .............................. |
|
6.23.Tolimųjų veiksmų nustatymas, atsižvelgiant į failo pavadinimo plėtinį................................... ......... |
|
6.24.Darbas su FTP klientu................................................ .............................................................. ................................... |
|
7 „Windows“ operacinės sistemos mokymasis. .................................................. ........................... |
|
8 Mokymosi formų ir vizualinių valdiklių OpenOffice arba LibreOffice. ............... |
|
8.1. Pranešimų dėžutės tyrinėjimas................................................ ...................................................... .......................... |
|
8.2.Dialogo lango su įvesties linija sukūrimas. .................................................. ................... |
|
8.3.Dialogo lango kūrimas................................................ .................................................. .......................................... |
|
8.4. Dialogo su mygtuku įgyvendinimas................................................ ...................................................... ...... |
|
8.5.Objekto modelis.................................................. ................................................... .......................................... |
|
8.6 Mokymosi formos ir valdikliai................................................ ...................................................... |
|
8.7.Vėliavų studija. .................................................. ................................................ .. .............. |
|
8.8 Jungiklių tyrimas. .................................................. ................................................ . |
|
8.9.Teksto laukai.................................................. ................................................... .......................................... |
|
8.10.Sąrašas ................................................... ................................................................ ............................................................ .............. |
|
8.11 Kombinuotasis langelis................................................ ................................................................ ............................................... |
|
8.12.Makrokomandas, įgyvendinantis teksto lauko ir sąrašų naudojimą...................................... ........................ |
|
8.13.Skaitiklio elementas.................................................. .................................................. ................... |
|
8.14. Savarankiška užduotis.................................................. ............................................................ .......................... |
|
9 Mokytis „Java“................................................ ...................................................... ...................................... |
|
9.1.Trys OOP principai................................................ ...................................................... ...................................... |
|
9.2 Programos diegimas Java................................................. ............................................................ ........ .. |
|
9.3 NetBeans naudojimas................................................ ................................................................ ........................ |
|
9.4 Kas yra sąsajos................................................ ................................................... ................ |
|
9.5.Sūpynių sistema.................................................. ................................................... ...................... |
|
9.5.1 Japplet klasė................................................ ................................................... .. .............................. |
|
9.5.2 Piktogramos ir etiketės................................................ ................................................... .. .................. |
|
9.5.3 Teksto laukai................................................ ...................................................... ...................... |
|
9.5.4 Mygtukai.................................................. ................................................... ........................ |
|
9.5.5 JButton klasė................................................ ................................................... .................................. |
|
9.5.6 Vėliavos.................................................. ...................................................... ...................................... |
|
9.5.7 Jungikliai.................................................. ................................................... ................................ |
|
9.5.8 Kombinuoti langeliai................................................ .................................................. .............................. |
|
9.5.9 Stulpeliai su skirtukais................................................ .................................................. .............................. |
|
9.5.10 Slinkties juostos................................................ ................................................... .......................... |
10 programų – pagalba pirmoje ir antroje laboratorijose, mokantis Writer ir Calc. .................................................. ................................................ .. ..............................171
10.1.LibreOffice................................................ .................................................. .............................. |
|
10.1.1 LibreOffice Writer paleidimas................................................ ...................................................... .... . |
|
10.1.2 Teksto įvedimas................................................ .................................................. ................................... |
|
10.1.3 Teksto redagavimas................................................ .................................................. ................... |
|
10.1.4 Teksto formatavimas................................................ .................................................. ................... |
|
10.1.5 Dokumento įrašymas................................................ ................................................................ ...................... |
|
10.1.6 Įrankių juostų naudojimas................................................ ...................................................... .... |
|
10.1.7 Naujų funkcijų įtraukimas į įrankių juostą................................................ .............. |
|
10.1.8 Teksto redagavimas................................................ .................................................. .................. |
|
10.1.9 Puslapio parinktys................................................ .................................................. .............................. |
|
10.1.10 Pastraipų (pastraipų) formatavimas ................................................. ...................................................... .. |
|
10.1.11 Sekcijos ir pertraukos ................................................ .................................................. ............... |
|
10.1.13. Paveikslėlio įterpimas į tekstą................................................ .................................................. ............... |
|
10.1.14. Formulės ................................................... .................................................. ................... |
|
10.1.15 Stiliai ir formatavimas................................................ ...................................................... ........ |
|
10.1.16 Užduotis.................................................. ................................................... ...................... |
|
10.2. „LibreOffice Calc“ skaičiuoklių mokymasis................................................ ...................................................... |
|
10.2.1 Bendra informacija apie „LibreOffice Calc“ skaičiuoklę ............................................ ...................... |
|
10.2.2 Skaičiuoklės struktūra................................................ .............................................................. .................. |
|
10.2.3 Braižymo sudarymas .................................................. .............................................................. ...................................... |
|
10.2.4 1 užduotis................................................. ................................................... .. .................................. |
|
10.2.5 2 užduotis ................................................... .................................................. ................................... |
1 laboratorija Nr. 1. libreoffice
LibreOffice Writer yra tekstų rengyklė, skirta kurti, peržiūrėti ir redaguoti tekstinius dokumentus, su galimybe taikyti paprasčiausias algoritmų formas makrokomandų pavidalu. „LibreOffice“ yra nemokamas, nepriklausomas atvirojo kodo biuro rinkinys, kurį sukūrė „The Document Foundation“ kaip „OpenOffice.org“ kūrimo atšaką, į kurią įtraukta „Writer“ tekstų rengyklė. Gana išsamią informaciją apie LibreOffice paketą galite rasti adresu http://help.libreoffice.org/Writer/Welcome_to_the_Writer_Help/en.
Bet kuri teksto rengyklė yra taikomoji kompiuterinė programa, skirta gamybai, įskaitant spausdinimo, redagavimo, formatavimo, spausdinimo, bet kokio tipo spausdintos informacijos operacijas. Kartais tekstų rengyklė vadinama antrojo tipo teksto redaktoriumi.
Aštuntajame – devintajame dešimtmetyje tekstų rengyklės buvo vadinamos mašinomis, skirtomis spausdinti ir spausdinti tekstus, skirtus asmeniniam ir biuro naudojimui, sudarytas iš klaviatūros, įtaisyto kompiuterio paprastam teksto redagavimui ir elektrinio spausdinimo įrenginio. Vėliau pavadinimas „tekstų rengyklė“ pradėtas vartoti kompiuterinėms programoms, skirtoms panašiam naudojimui. Teksto rengyklės, skirtingai nei teksto rengyklės, turi daugiau galimybių formatuoti tekstą, įterpti grafinius elementus, formules, lenteles ir kitus objektus. Todėl jie gali būti naudojami ne tik spausdinant, bet ir kuriant įvairius dokumentus, įskaitant oficialius. Teksto apdorojimo programas taip pat galima suskirstyti į paprastus tekstų rengimo įrenginius, galingus teksto rengyklės ir leidybos sistemas.
1.1. Paleiskite „LibreOffice Writer“.
Pirmiausia turite paleisti „LibreOffice Writer“ programą.
IN priklausomai nuo naudojamos operacinės sistemos, pavyzdžiui, „Linux“ arba „Windows“, turite veikti pagal šį algoritmą, daugeliu atžvilgių jis yra tas pats šioms operacinėms sistemoms:
IN Meniu Pradėti (Windows) pasirinkite Programos + LibreOffice ir paleiskite WordProcessor LibreOffice Writer arba Office LibreOffice, KDE arba GNOME Linux grafiniame apvalkale galite pasirinkti programų paleidimo priemonės meniu ir Office bei LibreOffice submeniu Programos. Pasirinkus LibreOffice, atsivers LibreOffice dokumentų kūrimo langas (1 pav.), tarp kurių yra Writer dokumentai, nurodytame lange Writer dokumentai pažymėti kaip Text Document. Pasirinkus WordProcessor LibreOffice Writer, iškart atsidarys langas su tuščia dokumento forma (2 pav.).
1 paveikslas – LibreOffice
2 pav. LibreOffice Writer dokumento langas
1.2. Teksto įvedimas
Pagrindinis LibreOffice Writer dokumentų komponentas: laiškai, užrašai, plakatai, verslo dokumentai – dažniausiai yra tekstas. Įveskite tekstą į naują Writer dokumentą, kuris atidaromas paleidus programą.
1 . Įveskite kokį nors pasiūlymą.
2. Paspauskite klavišą Enter.
Norėdami perjungti iš rusiškos klaviatūros išdėstymo į anglų kalbą, turite paspausti klavišus Ctrl + Shift arba Alt + Shift – priklausomai nuo „Windows“ ar „Linux“ nustatymų. Klaviatūros indikatorius pasirodo užduočių juostoje šalia laikrodžio. Galite perjungti išdėstymą
taip pat su pele. Norėdami tai padaryti, kairiuoju pelės klavišu spustelėkite indikatorių ir pasirodžiusiame meniu pasirinkite norimą išdėstymą. Norėdami ištrinti žymeklio kairėje esantį simbolį (mirksinčią vertikalią juostą), paspauskite grįžimo klavišą. Norėdami ištrinti simbolį, esantį žymeklio dešinėje, paspauskite klavišą Delete.
Teksto redagavimas Pirmą kartą įvedę tekstą tikriausiai turėsite jį redaguoti. tegul
Pabandykime pridėti ir ištrinti tekstą dokumente. Žymeklis rodo, kurioje dokumento vietoje atsiras klaviatūra įvesti simboliai. Spustelėkite vieną kartą kairiuoju pelės mygtuku dokumente, kad pakeistumėte žymeklio padėtį. Žymeklį taip pat galima perkelti naudojant rodyklių klavišus.
Pagal numatytuosius nustatymus Writer veikia įterpimo režimu. Tai reiškia, kad rašant visas tekstas, esantis žymeklio dešinėje, perkeliamas, kad būtų vietos naujam tekstui.
4. Dukart spustelėkite kažkoks žodis.
5. Paspauskite klavišą Delete.
Esamas tekstas bus perkeltas atgal ir užpildys laisvą vietą.
1.3. Teksto formatavimas
1. Kairiuoju pelės mygtuku spustelėkite puslapio paraštę.
2. Meniu juostoje spustelėkite Simboliai.
3. Pasirinkite skirtuką Šriftas (simbolis).
4. Šeimos sąraše pasirinkite šriftą Liberation Serif.
5. Sąraše Stilius pasirinkite Pusjuodis.
6. Slinkite per sąrašą Dydis naudodami slinkties juostą ir pasirinkite reikšmę
7. Srityje Šrifto efektai pažymėkite langelį Šešėlis.
8. Spustelėkite mygtuką Gerai.
9. Spustelėkite bet kurią dokumento vietą, kad panaikintumėte teksto pasirinkimą.
Be to, galite sutankinti šriftą, tai daroma, pavyzdžiui, kad tekstas užimtų tam tikrą puslapių skaičių arba tam tikrą tūrį, jei staiga gautas tūris yra didesnis nei reikia (skirtukas „Pozicija ir tarpai“, pasirinkite retas arba sutankintas (Skalės plotis)).
Tą patį simbolių parinkčių puslapį galima pasirinkti iš meniu Formatas.
Taip pat galite formatuoti pastraipos ir puslapio nustatymus atskirai, juos taip pat galima pasirinkti iš meniu Formatas. Puslapio ir pastraipos parinktys aptariamos toliau.
1.4. Dokumento išsaugojimas
Dokumentai turi būti saugomi. Dokumento išsaugojimo dažnis atitinka laiką, kurį norite skirti atkurdami prarastus duomenis kompiuterio gedimo atveju.
2. Pasirinkite komandą Išsaugoti. Ekrane pasirodys dialogo langas Save As, parodytas 3 pav.. Rašytojas automatiškai pasiūlo dokumento pavadinimą (dažniausiai Untitled 1). Įveskite bet kokį kitą pavadinimą

3 pav. LibreOffice (KDE) failo išsaugojimo langas
3. Teksto lauke Failo pavadinimas (pavadinimas) įveskite failo pavadinimą.
4. Įvestas tekstas pakeis lauke Failo pavadinimas (pavadinimas) pasirinktą tekstą.
5. Be to, norėdami ištrinti tekstą čia, taip pat galite naudoti naikinimo klavišus.
ir ištrinti.
6. Dialogo lango viršuje išskleiskite sąrašą Įrašyti.
7. Pasirinkite bet kurį diską ar aplanką.
Tarkime, kad nuspręsite į dokumentą įtraukti dar kelis žodžius. Kaip vėl atidaryti?
1. Meniu juostoje pasirinkite Failas.
2. Pasirinkite komandą Atidaryti.
3. Pasirinkite diską. Išplėskite aplankų ir failų sąrašą.
4. Spustelėkite savo aplanko piktogramą.
5. Pažymėkite dokumento piktogramą
6. Spustelėkite mygtuką Atidaryti.
Įrankių juostos suteikia prieigą prie kai kurių dažniausiai naudojamų meniu komandų. Jei jums patogiau naudoti pelę nei klaviatūrą, jums bus patogiau dirbti su įrankių juostomis.
4 pav. Įrankių juostų vaizdas
Įrankių juostos rodymas „Word“ yra daug įrankių juostų, kuriose paprastai derinami mygtukai, susiję su kokia nors didele tema, pavyzdžiui, lentelės ir kraštinės (lentelės ir kraštinės), piešimas (brėžinys), duomenų bazės (duomenų bazė) ir Webuzel (žiniatinklis).
Prireikus jie gali būti rodomi ir iš jo pašalinami.
1. Dešiniuoju pelės mygtuku spustelėkite bet kurią įrankių juostą arba meniu juostą ir pasirinkite Tinkinti įrankių juostą. Ekrane pasirodys išskleidžiamasis visų skydelių sąrašas.
1-oji pamokaTema: Skaičiuoklės. Paskyrimas. Skaičiuoklės libreoffice Apskaičiuota
Ląstelės ir ląstelių diapazonai. Duomenų įvedimas ir redagavimas.
Formulių įvedimas.
Skaičiuoklės
Skaičiuoklės (ET) yra specialios programos, skirtos dirbti su duomenimis lentelės pavidalu:
Norėdami atlikti duomenų skaičiavimus,
Norėdami sudaryti diagramas remiantis lentelės duomenimis,
Norėdami rūšiuoti ir ieškoti duomenų pagal tam tikrus kriterijus,
Norėdami analizuoti duomenis ir apskaičiuoti scenarijus, pvz., „o jeigu?“,
Norėdami sukurti duomenų bazes,
Lentelėms ir jų grafiniam atvaizdavimui spausdinti.
Pirmieji ET pasirodė 1979 m.
Plačiai pripažįstamas skaičiuoklių, kaip atskiros programinės įrangos klasės, protėvis Danas Briklinas, kuris kartu su Bobas Frankstonas sukūrė programą VisiCalc 1979 metais. Ši kompiuterinė skaičiuoklė Apple II labai išpopuliarėjo, asmeninį kompiuterį iš žaislo technofilams pavertęs masiniu verslo įrankiu.
Paskyrimas.
ET yra skirti ekonomistams, buhalteriams, inžinieriams, mokslininkams – visiems tiems, kuriems tenka dirbti su dideliais kiekiais skaitinės informacijos.
3. libreoffice Apskaičiuota
LibreOffice Calc - , įtrauktas įlibreoffice. Su juo galite analizuoti įvesties duomenis, atlikti skaičiavimus, numatyti, apibendrinti duomenis iš skirtingų lapų ir lentelių, sudaryti diagramas ir grafikus. Be šios programos, paketaslibreofficeapima kitas biuro programas.
biuro komplektaslibreofficegali būti laisvai diegiamas ir naudojamas mokyklose, biuruose, universitetuose, namų kompiuteriuose, valstybinėse, biudžetinėse ir komercinėse organizacijose bei įstaigose Rusijoje ir NVS šalyse pagal .
Pakuotės turinys libreoffice
ModulisPastabos
LibreOffice Writer
LibreOffice Calc
LibreOffice Impress
Treniravimosi programa
„LibreOffice“ bazė
Sujungimo su išoriniu mechanizmas ir įterptosios DBVS
LibreOffice Draw
LibreOffice matematika
Ekrano vaizdas
Ekrano išdėstymas yra standartinis WINDOWS programoms:
Pavadinimo juosta, kurioje yra programos pavadinimas ir dabartinis dokumentas.
Meniu juosta su pagrindinėmis komandomis.
Įrankių juostos – standartinė, formatavimo ir formulių juosta.
Darbo laukas, kurį sudaro ląstelės. Kiekviena ląstelė turi savo adresą: stulpelio pavadinimą ir eilutės, kurios sankirtoje ji yra, numerį. Pavyzdžiui: A1, C8, P15. Iš viso yra 256 stulpeliai (paskutinis IV), 65636 eilutės.
Ekrano kairėje ir apačioje yra slinkties juostos. Apatinės slinkties juostos kairėje yra skirtukai su darbalapių pavadinimais. Taigi matome tik dalį didžiulės lentelės, kuri susidaro kompiuterio atmintyje.
Dokumentacijalibreoffice Apskaičiuota
Dokumentai sukurti naudojant libreoffice Apskaičiuota, yra vadinami darbo knygelės ir turėti pratęsimą . ODS . Naujoje darbaknygėje yra trys darbalapiai, vadinami SHEET1, SHEET2 ir SHEET3. Šie pavadinimai pateikiami lapo skirtukuose ekrano apačioje. Norėdami pereiti į kitą lapą, spustelėkite šio lapo pavadinimą. Darbo lape gali būti
duomenų lentelės,
diagramas (kaip lentelės elementą arba atskirame lape).
Darbalapio veiksmai:
Darbalapio pervadinimas. Užveskite pelės žymeklį ant darbalapio stuburo ir dukart spustelėkite kairįjį mygtuką arba iškvieskite kontekstinį meniu ir pasirinkite komandą pervadinti.
Įterpti darbalapį. Pasirinkite lapo skirtuką, prieš kurį norite įterpti naują lapą, Įterpti lapą arba naudodamiesi kontekstiniu meniu.
Darbalapio ištrynimas. Pasirinkite lapo skirtuką Redaguoti Ištrinti, arba naudodamiesi kontekstiniu meniu.
Darbalapio perkėlimas ir kopijavimas. Pasirinkite lapo skirtuką ir vilkite jį į norimą vietą (paspaudę CTRL klavišą – kopijuokite) arba per mainų sritį.
Ląstelės ir ląstelių diapazonai.
Darbo sritis susideda iš eilučių ir stulpelių. Eilutės numeruojamos nuo 1 iki 65536. Stulpeliai žymimi lotyniškomis raidėmis: A, B, C, ..., AA, AB, ..., IV, iš viso - 256. Eilutės sankirtoje yra langelis ir kolona. Kiekviena ląstelė turi adresą, kurį sudaro stulpelio pavadinimas ir langelio numeris. Ląstelės adresas rašomas tik anglų kalba – tai svarbu
Norint dirbti su keliomis ląstelėmis, patogu jas sujungti į „diapazoną“.
Diapazonas yra langeliai, išdėstyti stačiakampyje. Pavyzdžiui, A3, A4, A5, B3, B4, B5. Norėdami parašyti diapazoną, naudokite " : »: A3:B5
Pavyzdžiai: A1:C4, B6:E12, G8:H10

Pratimas:
- pasirinkite šiuos langelių diapazonusB 2: D 7; A 1: G 2; D 4: H 8
- rašyti diapazonus

7 . Duomenų įvedimas ir redagavimas.
IN libreoffice Apskaičiuota galite įvesti šių tipų duomenis:
Tekstas (pvz., antraštės ir aiškinamoji medžiaga).
Funkcijos (pavyzdžiui, suma, sinusas, šaknis).
Duomenys įvedami į langelius. Norint įvesti duomenis, reikia pasirinkti norimą langelį. Yra du būdai įvesti duomenis:
Tiesiog spustelėkite langelį ir įveskite norimus duomenis.
Spustelėkite langelį ir formulės juostoje ir įveskite duomenis formulės juostoje.
Paspausk Enter.
Duomenų pasikeitimas.
Pasirinkite langelį paspauskite F 2 pakeiskite duomenis.
Pasirinkite langelį spustelėkite formulės juostoje ir pakeiskite ten esančius duomenis.
Norėdami pakeisti formules, galite naudoti tik antrąjį metodą.
Formulių įvedimas.
Formulė yra aritmetinė arba loginė išraiška, pagal kurią atliekami skaičiavimai lentelėje. Formules sudaro langelių nuorodos, operacijos ženklai ir funkcijos. libreoffice Apskaičiuota turi labai didelį integruotų funkcijų rinkinį. Su jų pagalba galite apskaičiuoti verčių sumą arba aritmetinį vidurkį iš tam tikro langelių diapazono, apskaičiuoti palūkanas už indėlius ir pan.
Formulės visada prasideda lygybės ženklu.Įvedus formulę į atitinkamą langelį, pasirodo skaičiavimo rezultatas, o pačią formulę galima pamatyti formulės juostoje.
Veiksmas
Pavyzdžiai
Papildymas
Atimtis
Daugyba
A1 / B5
Eksponentiškumas
A4^3
=, <,>,<=,>=,<>
santykių ženklai
Formulėse galite naudoti skliaustus, kad pakeistumėte veiksmų tvarką.
Pratimas:
Įveskite šiuos duomenis

Įsitikinkite, kad aktyvus šriftas yra angliškas.
Įdėkite lentelės žymeklį į langelį D2.
Kairiuoju pelės mygtuku spustelėkite formulės juostą.
Įveskite lygybės ženklą ir formulę: B2*C2. Paspauskite klavišą<Įeikite>.

Įsitikinkite, kad langelis D2 turi skaitinę reikšmę

Pratimas:
Užpildykite šią lentelę, laukelyje „suma“ surašykite bendros sumos apskaičiavimo formules
2 pamoka
Tema: automatinio užpildymo skaičiuoklės langeliai.
Automatiškai užpildyti langelius formulėmis. Sumos funkcijos naudojimas
1. Automatinis užbaigimas.
Labai patogus įrankis yra automatinis gretimų langelių užbaigimas. Pavyzdžiui, stulpelyje arba eilutėje reikia įvesti metų mėnesių pavadinimus. Tai galima padaryti rankiniu būdu. Tačiau yra daug patogesnis būdas:
Pirmame langelyje įveskite norimą mėnesį, pavyzdžiui, sausio mėn.
Pasirinkite šį langelį. Apatiniame dešiniajame pasirinkimo rėmelio kampe yra mažas kvadratas - užpildymo rankena.
Perkelkite pelės žymeklį į užpildymo žymeklį (jis bus kryžiaus pavidalo), laikydami nuspaudę kairįjį pelės mygtuką, vilkite žymeklį norima kryptimi. Tokiu atveju šalia rėmelio bus matoma dabartinė langelio reikšmė.
Jei reikia užpildyti kokią nors skaičių eilutę, tuomet į gretimus du langelius reikia įvesti pirmuosius du skaičius (pavyzdžiui, A4 laukelyje įveskite 1, o B4 – 2), pažymėkite šiuos du langelius ir ištempkite pagal žymeklį. (iš apatinio dešiniojo antrojo langelio kampo) pasirinkimo sritį iki norimo dydžio.


Pratimas:
- naudojant automatinio užbaigimo kūrimo eilutes
- nuo 1 iki 50,
- nuo 2 iki 100,
- sausio gruodis
Formulės automatinis užbaigimas
Aukščiau aprašytu metodu galima sudaryti paprasčiausias duomenų eilutes. Jei priklausomybė yra sudėtingesnė, tada formulė naudojama kaip pradinė diapazono reikšmė.
Pavyzdys: Sklando legenda apie šachmatų išradėją, kuris už savo išradimą prašė tiek grūdų kaip atlygio, jei į pirmą šachmatų lentos langelį padėtas 1 grūdas, antroje – 2, trečioje – 4, ketvirtoje – 8. ir tt, tai yra kiekvienam kitam 2 kartus daugiau nei ankstesniam. Iš viso šachmatų lentoje yra 64 langeliai.
Pirmoje ląstelėje - 1 grūdas

Kitam – 2, t.y. dvigubai daugiau, bet vietoj skaičiaus 2 langelyje B 2 įveskite formulę. Kadangi modelis apibūdinamas lygtimi y \u003d 2x, tada formulė bus panaši į \u003d A 1 * 2

Paspauskite Enter ir ištempkite antrą langelį pagal žymeklį žemyn 64 langeliais


Dabar apskaičiuokime visų pavyzdžio langelių sumą. Norėdami tai padaryti, pasirinkite reikiamą diapazoną (mūsų atveju nuo 1 iki 64 langelių (A 1 - A 64)). Viršuje randame mygtuką „suma“ ir paspaudžiame jį
Sumos reikšmė bus įrašyta kitame langelyje eilės tvarka. Jei sumos reikšmė turėtų būti atskirame langelyje, turite suaktyvinti šį langelį, spustelėti sumos piktogramą, pasirinkti diapazoną ir paspausti „enter“.
Pratimas:
- Raskite visų natūraliųjų skaičių sumą nuo 1 iki 100 imtinai
- Raskite visų nelyginių skaičių sumą nuo 1 iki 99
- Raskite natūraliųjų skaičių nuo 1 iki 10 kvadratų sumą (1 2 + 2 2 +3 2 +…)
3 pamoka
Tema: Santykinis ir absoliutus kreipimasis
Skaičiuoklėje gali būti pagrindinis(originalas) ir dariniai(apskaičiuotų) duomenų. Skaičiuoklių pranašumas yra tas, kad jos leidžia organizuoti automatinį išvestinių duomenų skaičiavimą. Šiuo tikslu lentelės langeliuose naudokite formules. Be to, jei keičiasi šaltinio duomenys, keičiasi ir išvestiniai duomenys.
D 3 langelyje sudarysime formulę, pagal kurią apskaičiuojama skaičių suma langeliuose B 2 ir C2

Jei dabar pakeisite duomenis, pavyzdžiui, langelyje B 2, tada sumos reikšmė bus automatiškai perskaičiuota


Dabar pabandykime nukopijuoti formulę žemyn naudodami „vilkimo ir nuleidimo“ metodą


Atkreipkite dėmesį, kad nukopijavus formulę į kitą langelį, jos išvaizda pasikeitė, t. y. vietoj nuorodų į langelius B 2 ir C 2 yra nuorodos į langelius B 3 ir C 3.
Šis metodas vadinamas santykiniu adresavimu. Patogu naudoti pildant to paties tipo duomenis.
Tačiau yra situacijų, kai naudojant šį metodą apskaičiuojamas neteisingas. Apsvarstykite pavyzdį:
Tarkime, reikia pervesti pinigus iš dolerių į rublius, viena iš langelių rašo esamą dolerio kursą

Kituose langeliuose įveskite sumą doleriais

B 3 langelyje sudarykite formulę, kaip konvertuoti dolerius į rublius


P  pabandykite nukopijuoti formulę į apatinius langelius
pabandykite nukopijuoti formulę į apatinius langelius
Matome, kad rezultatas buvo apskaičiuotas neteisingai (turėtų pasirodyti ne 0, o 1200 ir 3000)
Kruopštus gautos formulės tyrimas rodo, kad ląstelė A 3 „pavirto“ į ląstelę A 4 (tai yra teisinga, nes reikšmė „40“ dabar pakeista), tačiau antrasis daugiklis dabar automatiškai yra langelis po langeliu C 2 - langelis. C 3, kuriame jis tuščias, todėl antruoju veiksniu tampa skaičius 0. Tai reiškia, kad norint, kad rezultatas būtų teisingas, reikia kažkaip pataisyti antrą langelį, neleidžiant jo įrašui pasikeitė.
Tai galima padaryti naudojant vadinamąjį absoliutų adresavimą. Šio metodo esmė slypi tame, kad formulės įraše prieš raidę ar skaičių dedamas $ ženklas, kuris neleidžia keisti atitinkamos raidės ar skaičiaus. Jei šis ženklas yra ir prieš raidę, ir prieš skaičių, tada mes turime reikalą absoliutus kreipimasis, o jei tik prieš raidę ar tik prieš skaičių – su mišrus adresavimas(šiuo atveju dalis formulės nuorodų kopijuojant gali pasikeisti)
Pakeiskime savo pradinę formulę absoliutaus adresavimo metodu

Ir nukopijuokite

Atkreipkite dėmesį, kad formulės dalis, įdėta į „dolerius“, nepasikeitė!
Pademonstruosime absoliučių ir mišrių nuorodų metodą naudodami daugybos lentelės sudarymo pavyzdį

Visus lentelės langelius galite užpildyti formulėmis rankiniu būdu, tai lengviau padaryti naudojant automatinį užbaigimą, nors čia turėtumėte būti atsargūs, nes kopijuojant nuorodos pasislenka.
Pabandykime tiesiog nukopijuoti formulę langelyje B 2 žemyn

Kaip matote, rezultatas, kaip ir tikėtasi, yra neteisingas. Pabandykime suprasti, kas yra, analizuodami formulę, pavyzdžiui, langelyje B 3

Tai turėtų būti teisinga = A 3 * B 1, o tai reiškia, kad skaičius "1", esantis formulėje B 2 langelyje, turi būti "fiksuotas"

Dabar pabandykime nukopijuoti formulę žemyn

Dabar viskas laikoma teisinga, atkreipkite dėmesį, kad skaičius dešinėje formulės pusėje nepasikeitė
Pratimas:
Padarykite daugybos lentelę iš 10 iš 10
- 
4 pamoka
Tema:
Standartinės funkcijos
libreoffice
Apskaičiuota
1. Standartinės funkcijos.
Skaičiavimai, kuriuos programa leidžia atliktiApskaičiuota, neapsiriboja paprasčiausiomis aritmetinėmis operacijomis. Galima naudoti daugybę integruotų standartinių funkcijų ir atlikti labai sudėtingus skaičiavimus.Funkcijos OpenOffice.org, Calc reiškia kelių skaičiavimo operacijų derinį, siekiant išspręsti konkrečią problemą. Vertės, kurios naudojamos funkcijoms įvertinti, vadinamosargumentai . Iškviečiamos reikšmės, kurias funkcijos grąžino kaip atsakąrezultatus .
Kai pradedame įvesti formulę (paspaudę klavišą "="), formulės juostoje esantis laukas Pavadinimas pakeičiamas išskleidžiamuoju standartinių funkcijų sąrašu.

Šiame sąraše yra dešimt vėliausiai naudotų funkcijų, taip pat įrašas Daugiau funkcijų, atidarantis dialogo langą Funkcijos vedlys.

Šiame dialogo lange galite pasirinkti bet kurią iš standartinių Calc funkcijų.

· finansinės (įvairių ekonominių rodiklių, tokių kaip grąžos norma, nusidėvėjimas, grąžos norma ir kt., skaičiavimo funkcijos);
· data ir laikas (naudodami datos ir laiko funkcijas galite išspręsti beveik bet kokią užduotį, susijusią su datos ar laiko apskaita, ypač nustatyti amžių, apskaičiuoti darbo patirtį, nustatyti darbo dienų skaičių bet kuriuo laiko intervalu, pvz.: ŠIANDIEN () - įveda dabartinė kompiuterio data) ;
· matematinės (funkcijos įvairioms aritmetinėms ir algebrinėms operacijoms atlikti, pvz.: ABS() – grąžina skaičiaus modulį, SUM() – langelių diapazono sumavimas, SQRT() – kvadratinės šaknies reikšmė ir kt.);
· statistiniai (šioje kategorijoje yra įvairios funkcijos, su kuriomis veikia tokios matematikos dalys kaip tikimybių teorija, matematinė statistika, kombinatorika);
· tekstą (teksto funkcijų pagalba galima apdoroti tekstą: išgauti simbolius, surasti reikalingus, rašyti simbolius į griežtai apibrėžtą teksto vietą ir daug daugiau, pvz.: LOWEL () - daro visas raides teksto eilutė mažosiomis raidėmis);
· galvosūkis (Šios funkcijos padeda sukurti sudėtingas formules, kurios, priklausomai nuo tam tikrų sąlygų įvykdymo, atliks įvairaus tipo duomenų apdorojimą arba atliks šakojimosi skaičiavimus, pvz.: IF(), AND(), OR()).
Kai pasirenkate funkciją, pasirodo trumpas funkcijos aprašymas, kad galėtumėte lengvai rasti norimą funkciją. Iš pradžių turėsite pakankamai matematinių ir loginių funkcijų.
Formules ir funkcijas taip pat galima įvesti rankiniu būdu, tiesiog įvesdami jų pavadinimus formulės juostoje.
Jei funkcija yra pačioje formulės pradžioje, prieš ją, kaip ir bet kurioje kitoje formulėje, turi būti lygybės ženklas. Atminkite, kad rašant funkciją turi būti atidaromi ir uždaromi skliaustai, o tarp funkcijos pavadinimo ir skliaustų neturi būti įterpiami tarpai.
Pavyzdžiui, jei langelyje A5 yra formulė su eksponencijos funkcija =GALIA(A 4; 3), šio langelio reikšmė bus A4 vertė, padidinta iki 3 laipsnio.
Toliau mes dažnai remsimėsmatematinės funkcijos, kurioms apima tokias iš mokyklinės matematikos kurso žinomas funkcijas kaipNUODĖ() – sinusas, COS() – kosinusas, TAN() – liestinė, LN() yra natūralusis logaritmas, SQRT() yra skaičiaus kvadratinė šaknis ir pan.
Pažiūrėkime į pavyzdį:
Turite rasti didžiausią reikšmę langelių diapazone. Nenaudojant funkcijos tokio skaičiavimo atlikti neįmanoma. Žemiau yra funkcija, leidžianti rasti didžiausią reikšmę langelių diapazone:
MAX(А1:А10), kur
MAX yra didžiausios reikšmės nustatymo funkcija;
A1:A10 – langelių diapazonas, tarp kurių norite rasti didžiausią reikšmę.

Kaip kitą pavyzdį apsvarstykite tam tikros funkcijos verčių lentelės sudarymą tam tikru intervalu ir tam tikru žingsniu.
Padarykime sinusinės funkcijos verčių lentelę intervale nuo 1 iki 2 žingsniu 0,1
Pirmiausia sukuriame nepriklausomų argumentų reikšmių seriją ( x), atsižvelgiant į pateiktus parametrus


Į langelį B 2 įterpkite sinuso funkciją (bet kokiu būdu) iš langelio A 2 argumento

Nukopijuokite formulę žemyn

Rezultatas paruoštas!
Pratimas:
Sudarykite kosinuso funkcijos verčių lentelę intervale nuo 1 iki 3 su žingsniu 0,2
Sudarykite funkcijų reikšmių lentelę y = x 2 intervale nuo 0 iki 3 su 0,1 žingsniu
5 pamoka
Tema: „Loginių funkcijų naudojimas.
Grafikų ir diagramų sudarymas»
1. Loginės funkcijos FunkcijaJEI
Funkcija IF naudojama sąlygoms tikrinti skaičiavimuose.

Įrašymo formatas:
JEI (log_expression; vertė_jei_tiesa; value_if_false)
Logic_expression yra bet kokia reikšmė arba išraiška, kuri įvertinama kaip TRUE arba FALSE. Pavyzdžiui, A10=100 yra loginė išraiška; jei reikšmė langelyje A10 yra 100, tada išraiška vertinama kaip TRUE. Kitu atveju – NETIESA.
Lentelėje skaičiuojamas kiekvieno darbuotojo atlyginimas, jis nustatomas pagal atlyginimą (visiems vienodas), ir darbo stažą (skirtingą)
Koeficientas apskaičiuojamas taip:
Jei stažas >= 10 metų, tai lygu 2, kitu atveju – 1.
Į E stulpelį įterpkite šią formulę: =IF (C2>=10;2;1),
Atitinkamai F stulpelyje : =D2*E2
Tame pačiame pavyzdyje koeficientą apskaičiuosime taip:
Patirtis iki 10 metų - 1,
Nuo 10 iki 20 – 1,5,
Todėl čia reikia rinktis iš 3 variantų. Mes naudojame įdėtos funkcijos JEI.
E stulpelyje įterpkite formulę: =IF (C2<10;1;IF (C2>=20;2;1,5))
Atkreipkite dėmesį, kad formulėje antrasis IF yra skliausteliuose.
Lentelė atrodys taip:
2. Diagramų sudarymas
LibreOffice calc suteikia daug galimybių kurti verslo grafiką – diagramas ir grafikus. Jie rodo duomenis aiškiau nei skaičiai lentelės langeliuose. Žvelgdami į diagramas ar grafikus, galite iš karto analizuoti lentelės duomenis.
Diagrama yra grafinis duomenų atvaizdavimas lentelėje.
Diagramos sudaromos pagal paruoštas lenteles.
Grafikai ir diagramos kuriamos naudojant diagramos vedlys
Diagramos vedlys yra dialogo langų serija, leidžianti sukurti naują diagramą arba redaguoti esamą.
Dialogo lange Nr. 1 pasirinkite diagramos tipą.

Dialogo lange Nr. 2 galite nurodyti duomenų diapazoną, pagal kurį bus kuriama diagrama.

Radijo mygtukai Eilutės eilutėse arba Stulpeliai leidžia pasirinkti diagramos braižymo duomenų kryptį, jei pasirinktas diapazonas yra stačiakampio formos sritis.
Duomenų serija– duomenų rinkiniai, grafiškai pavaizduoti diagramos stulpeliais, sektoriais arba linijomis.
Dialogo lange #4 nustatomi diagramos parametrai.

Visiems tipams bendri elementai:
TITLE – galite įvesti diagramos pavadinimą.
Legenda- sritis, kurioje iššifruojamos spalvos ir raštai, atitinkantys tam tikrus diagramos duomenis. Kad legenda turėtų prasmingus pavadinimus, lentelėje kartu su eilučių ir stulpelių antraštėmis būtina paryškinti skaitinius duomenis.
DUOMENŲ PARAŠAI – skaitinės, procentinės arba tekstinės etiketės prie kiekvieno diagramos elemento.
DUOMENŲ LENTELĖ – po diagrama dedamas originalios lentelės fragmentas su diagramos duomenimis.
Statybos tvarka:
Įveskite pradinį duomenų rinkinį (ląstelių rinkinį)
Pasirinkite norimą diapazoną (paprasčiausiu atveju vieną stulpelį arba eilutę)
Spustelėkite diagrama

Atsidariusiame vedlyje žingsnis po žingsnio apibrėžkite būsimos diagramos arba grafiko struktūrą


Sudėtingesniais atvejais prie diagramos pridedamas dar vienas (arba keli) stulpeliai su tekstu (arba duomenimis), kurie diagramoje paverčiami eilučių, stulpelių, sektorių ir kt. etiketėmis.
Atkreipkite dėmesį, kad paruoštą diagramą galima redaguoti keičiant duomenis, diagramos spalvą, etiketes, legendą ir kt.
Pratimas:
sudarykite parduotuvėje įsigytų produktų kainos schemą pagal šį šabloną, patys apskaičiuokite bendrą kainą, pasirinkite tik B ir E stulpelius (per klavišą ctrl )

3. Grafikas
Kaip pavyzdį apsvarstykite funkcijos grafiko braižymo procedūrą y = nuodėmė (x ) intervale nuo 0 iki 6,3 su žingsniu 0,1
1
 ) Pradinių duomenų paruošimas
) Pradinių duomenų paruošimas
2 ) Pasirinkite visą duomenų diapazoną ir iškvieskite diagramos vedlį
) Pasirinkite visą duomenų diapazoną ir iškvieskite diagramos vedlį
3) Pirmajame vedlio žingsnyje pasirinkite šiuos elementus:

4) Galite spustelėti mygtuką „Baigti“. Tvarkaraštis paruoštas!
Pratimas :
Nubraižykite funkciją y = x 2 intervale nuo -3 iki 3 su žingsniu 0,1
Nubraižykite funkciją cos (  x
/2
) intervale nuo -1 iki 4 su žingsniu 0,1
x
/2
) intervale nuo -1 iki 4 su žingsniu 0,1
6 pamoka
Tema: „Skaičiuoklės – kaip kompiuterinio modeliavimo priemonė“
Mūsų modelis, kurį kursime ET pagrindu, bus biologiniai ritmai.
Kas yra biologiniai ritmai?
Mes visi gyvename pagal tam tikrus įstatymus. Yra teorija, kad žmogaus gyvenime vyksta trys cikliniai procesai, vadinami bioritmais. Griežtai moksliškai kalbant, bioritmai – tai periodiškai pasikartojantys gyvo organizmo biologinių procesų ir reiškinių pobūdžio ir intensyvumo pokyčiai. Tai yra gamtoje vykstančių reiškinių ciklai, kuriuos atspindi kūnas. Paprastesnė ir labiau žinoma sąvoka yra „biologinis laikrodis“. Graikų gydytojas Herofilius (300 m. pr. Kr.) atrado, kad sveiko žmogaus pulsas keičiasi visą dieną. Pasąmoningai žmogus renkasi laiką, kai jam lengviau dirbti. Maždaug prieš 400 - 500 metų žmogus pradėjo gyventi pagal laikrodį, o prieš tai jų nereikėjo, nes veikė natūralus ir biologinis laikrodis. Kūno bioritmai – dienos, mėnesio, metiniai – praktiškai nesikeitė nuo pirmykščių laikų ir negali neatsilikti nuo šiuolaikinio gyvenimo ritmo.
Pastaraisiais metais „trijų ritmų“ teorija įgijo didelį populiarumą. Šių išskirtinių ritmų paleidimo mechanizmas yra tik žmogaus gimimo momentas. Vyras gimė, o ritmai atsirado 23, 28 ir 33 dienų laikotarpiais, kurie lemia jo lygį. fizinė, emocinė ir intelektinė veikla.
Fizinis bioritmas apibūdina žmogaus gyvybines jėgas, t.y. jo fizinė būklė.
Emocinis bioritmas apibūdina vidinę žmogaus nuotaiką, jo susijaudinimą, gebėjimą emociškai suvokti aplinką.
Trečiasis bioritmas apibūdina protinius gebėjimus, žmogaus intelektinę būseną.
Grafinis šių ritmų vaizdas yra sinusoidinė. Daugelis mano, kad grafiko „padidėjimai“, kurie yra sinusoidinė priklausomybė, atitinka palankesnes dienas. Vienos dienos periodai, kai fazės persijungia („nuliniai“ taškai grafike) ir kuriems neva būdingas atitinkamo aktyvumo lygio sumažėjimas, vadinami „kritinėmis dienomis“, t.y. nepalankus. Jei tą patį „nulinį“ tašką vienu metu kerta dvi ar trys sinusoidai, tai tokios „dvigubos“ ar „trigubos“ kritinės dienos yra ypač pavojingos. Be to, kai kuriose šalyse tokiomis dienomis rizikingų profesijų žmonėms (pilotams, kaskadininkams ir kt.) suteikiama laisva diena.
Remiantis bioritmų teorija, žmogaus organizmo galimybės periodiškai kinta. Po tam tikro dienų skaičiaus (laikotarpio) kūnas grįžta į tą pačią būseną.
Yra keli kūno ciklai: fizinis, intelektualinis, emocinis.
Tai nepriklauso nuo asmens amžiaus, lyties ar tautybės.
Kiekvieno bioritmo pradžia sutampa su gimimo data.
Yra žinoma, kad:
Fizinis ciklas trunka 23 dienas,
Emocinis – 28 dienos,
Intelektualus – 33 dienos.
Pradėkime kurti biologinių ritmų modelį
1) Matematinio modelio sukūrimas:
Šiuos ciklus galima apibūdinti tokiomis išraiškomis, kuriose kintamasis x yra žmogaus pragyventų dienų skaičius:
Fizinis ciklas PHY(x) = sin(2 pix/23)
Emocinis ciklas EMO (x) \u003d nuodėmė (2 pix / 28)
Išmanioji kilpa int(x)=sin(2pi x/33)
Akivaizdu, kad visos šios funkcijos periodiškai keičia savo reikšmes nuo -1 iki 1 (funkcijos diapazonas nuodėmė (x ) ).
Žinodami, kiek dienų praėjo nuo žmogaus gimimo, galite lengvai apskaičiuoti minėtų funkcijų reikšmę dabartinei dienai. Norėdami stebėti funkcijų pasikeitimą, turite x padidinti reikiamu dienų skaičiumi.
Turėdami funkcijų reikšmių lentelę, galite sudaryti jos grafiką, pagal kurį lengva sekti jos išvaizdą.
Norėdami sužinoti, kiek dienų praėjo nuo gimtadienio, turite iš dabartinės datos atimti gimimo datą
Galutinė formulė atrodys taip
Nuodėmė (2  (T iki -T 0) / į), kur
(T iki -T 0) / į), kur
T 0 - asmens gimimo data
T k - atsiskaitymo data
K – ciklo laikotarpis
Tikslinga sudaryti visus 3 funkcijų grafikus, atitinkančius kiekvieną ciklą vienoje koordinačių sistemoje
2) Kompiuterinio modelio sudarymas
Užpildykime lentelę:
A1 langelyje įveskite stulpelio pavadinimą - Gimimo data
Į B1 įrašome - Numatoma data
Į C1 įvedame - Fizinis ciklas
Į D 1 patenkame – Emocinis ciklas
E1 įvedame - Išmanusis ciklas

Lentelės antraštė paruošta.
Duomenų įvedimas.
A2 - asmens gimimo data, pavyzdžiui, 2000-01-01
B2 – atsiskaitymo data, pavyzdžiui, 2004-02-19
C2 fizinio ciklo \u003d sin (2 * pi () * (B2-A2) / 23) nustatymo formulė
D 2 – emocinio ciklo \u003d nuodėmės nustatymo formulė (2 * pi () * (B2-A2) / 28)
E2 protingo ciklo nustatymo formulė \u003d sin (2 * pi () * (B2-A2) / 33)

Duomenys gauti iki šiol. Įveskime kelias atsiskaitymo datas, pavyzdžiui, viena savaite anksčiau nei dabartinė data. Norėdami tai padaryti, nukopijuokite atsiskaitymo datą iki reikiamos pozicijos vertės

Belieka nukopijuoti ciklų formules. Tiesa, čia reikia būti atsargiems, nes viena iš nuorodų (pabandykite atspėti, kuri pati!) yra fiksuota, todėl formules reikia keisti.
Galutinis grafikas gali atrodyti maždaug taip

Pratimas:
Pabandykite išplėsti diagramos apimtį pratęsdami datą iki 1 mėnesio. Nubraižykite gautus brėžinius
3) Modeliavimo rezultatų analizė.
Pažiūrėkite į gautus grafikus. Kuo aukščiau pakyla sinusoidas, tuo aukštesni atitinkami gebėjimai ir atvirkščiai. Išimtis gali būti tos dienos, kai grafikas kerta x ašį.Tada gebėjimai gali būti nenuspėjami: arba nuostabūs, arba labai blogi.
Pratimas:
1. Išanalizavę diagramą, pasirinkite „nepalankias“ kūno kultūros dienas
2. Pasirinkite dienas, kai atsakymai pamokose bus sėkmingiausi (mažiausiai).
3. Patikrinkite savo nuotaiką, kai jūsų emocinio bioritmo rodmenys jūsų diagramoje mažėja arba didėja.